Przewodnik usuwania “This PC Has Been Blocked” (odinstalować “This PC Has Been Blocked”)
Jesteś niesłabnący wobec dostęp komputer urządzenie, ponieważ wiadomości od firmy Microsoft jest w taki sposób? Wielkimi literami zdanie “This PC Has Been Blocked” nie pochodzą z techników honorowe zabezpieczeń: Ta instrukcja jest wykonane przez błędne oszustów. W prezentowanych niebieskiego ekranu powód lub blokowania urządzenia jest identyfikowany za naruszenia prywatności użytkowników. Oznacza to, że oszustami są twierdząc, że ludzi bezpieczeństwo zostało naruszone przez innego zagrożenia malware lub spyware.
Z powodu wykryta nietypowa aktywność urządzenie jest zablokowane jako środek bezpieczeństwa. ekran blokady This PC Has Been Blocked zaleca, aby ludzie kontakt Microsoft Technicians, jeśli chcą odzyskać dostęp do swojego systemu. Komunikacja powinna nastąpić za pośrednictwem numeru telefonu podanego: 1-844-703-1130. Jest to nie po raz pierwszy ta infolinia zostały zgłoszone przez użytkowników Internetu. W styczniu 2017 roku były skargi na ten numer i osób wskazało, że osoby, które odpowiedziały powiesił lub mówił w języku Indian.
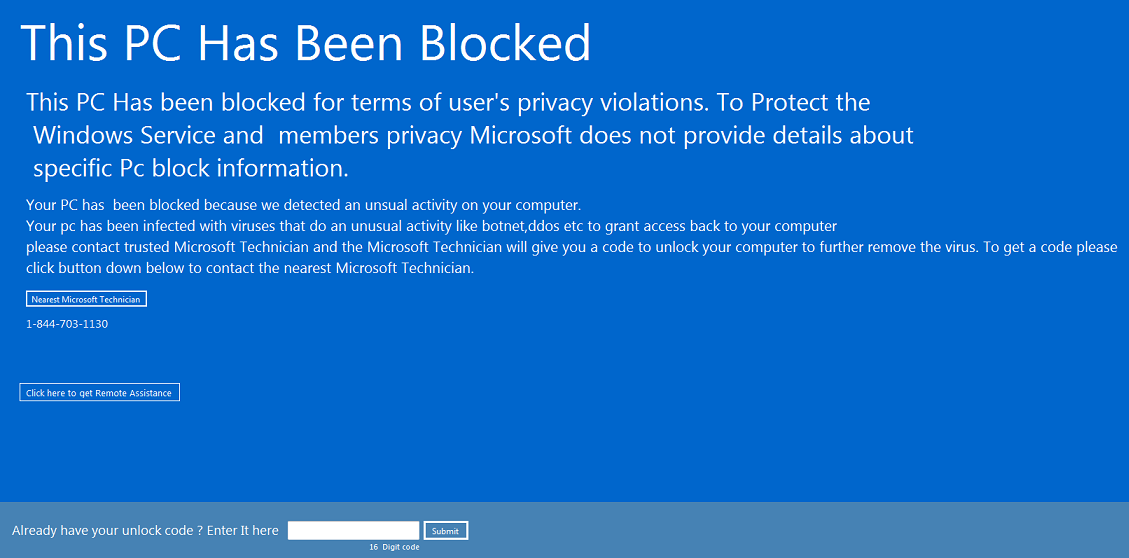
Pobierz za darmo narzędzie do usuwaniaAby usunąć “This PC Has Been Blocked”
komunikat “This PC Has Been Blocked” oferuje szczególnie przerażające przycisk „Kliknij tutaj, aby uzyskać pomoc zdalną”. Oznacza to, że użytkownik dostarczy zdalnego sterowania ludziom za ten schowek na ekranie. Mimo że można oczekiwać zapewnienie Microsoft Technicians z mocą, aby pomóc, ale faktycznie, pozwoli Ci nieznane siły do inicjowania różnych poleceń w urządzeniu. Z pewnością nie będzie skoncentrowane na rozwiązywaniu problemów bezpieczeństwa: jest odwrotnie. Po zdobyciu pilota, hakerzy mogą umieścić spyware i malware w systemie i zakłóca to jeszcze bardziej.
“This PC Has Been Blocked” blokady ekranu, ponieważ Trojan jest już obecny w systemie. Nie Kontynuuj na tej drodze zbierania nawet więcej malware pasożytów. Oprócz wyboru otrzymujących pomoc zdalna schowek na ekranie oferuje do zaangażowania się w rozmowie werbalne infolinii 1-844-703-1130. Jednak liczba ta odnotowano już należeć do oszustów, które będą tylko zainteresowani w promowaniu różne elementy zabezpieczeń nieuczciwych. W tym przypadku “This PC Has Been Blocked” będzie zachęcam, aby uzyskać kod, który będzie odblokować urządzenie. Jest bardzo prawdopodobne, że pewną ilość pieniędzy zostanie wezwany do otrzymywać ten hasło. To ma być 16-cyfrowy kod, ale prawdziwy okazał się znacznie dłużej.
Na szczęście istnieje żadnego powodu do użycia przedstawione opcje, jak możemy zapewnić Ci komputer Oszczędzanie kod całkowicie bezpłatne. Na dole ekranu “This PC Has Been Blocked” widać w linii z napisem „masz już kod odblokowujący? Wprowadź go tutaj”. W puste miejsca wpisz ten kod: XP8BF-F8HPF-PY6BX-K24PJ-RAA00. To należy odblokować urządzenie. Należy jednak pamiętać, że nawet jeśli udało Ci się uciec blokujące, odpowiedzialny Trojan nadal pozostaje w systemie. W celu usunięcia “This PC Has Been Blocked”, jesteś aby uruchomić skanowanie pełne zabezpieczenia, jak ręczne usuwanie trojanów jest dość skomplikowany.
Jak możesz stać się zagrożona przez wirus “This PC Has Been Blocked”?
“This PC Has Been Blocked” wirusa i jego Trojan może stać się Twoim najgorszym koszmarem, jeśli pobrać materiał z niepewnych źródeł. Słyszeliśmy wiele opowieści, gdy ludzie dostał różne gry, aplikacje z dziwne źródeł i skończyło się coś zupełnie niepowiązanych do oferty początkowej instalacji. Na przykład możesz może być zwabiony z ideą pobraniem gry nowo wydany, ale faktycznie, urządzenie może zainstalować Trojan, który był tylko pozowanie jako niezawodny program. Aby być bezpieczne, należy również unikać pobrań peer-to-peer, które również można rozpowszechniania złośliwego oprogramowania.
Jak usunąć “This PC Has Been Blocked”?
Ucieczka “This PC Has Been Blocked” blokujące, wprowadź hasło XP8BF-F8HPF-PY6BX-K24PJ-RAA00 w obszarze wymagane. Jednak po tym, nadal masz do usunięcia “This PC Has Been Blocked”, który wyzwolił szafki w pierwszej kolejności. Zastosować ochrony przed złośliwym oprogramowaniem dla tego zadania. Usuń “This PC Has Been Blocked” pełni bez wahania.
Dowiedz się, jak usunąć “This PC Has Been Blocked” z komputera
- Krok 1. Jak usunąć “This PC Has Been Blocked” z Windows?
- Krok 2. Jak usunąć “This PC Has Been Blocked” z przeglądarki sieci web?
- Krok 3. Jak zresetować przeglądarki sieci web?
Krok 1. Jak usunąć “This PC Has Been Blocked” z Windows?
a) Usuń “This PC Has Been Blocked” związanych z aplikacji z Windows XP
- Kliknij przycisk Start
- Wybierz Panel sterowania

- Wybierz Dodaj lub usuń programy

- Kliknij na “This PC Has Been Blocked” związanych z oprogramowaniem

- Kliknij przycisk Usuń
b) Odinstaluj program związane z “This PC Has Been Blocked” od Windows 7 i Vista
- Otwórz menu Start
- Kliknij na Panel sterowania

- Przejdź do odinstalowania programu

- Wybierz “This PC Has Been Blocked” związanych z aplikacji
- Kliknij przycisk Odinstaluj

c) Usuń “This PC Has Been Blocked” związanych z aplikacji z Windows 8
- Naciśnij klawisz Win + C, aby otworzyć pasek urok

- Wybierz ustawienia i Otwórz Panel sterowania

- Wybierz Odinstaluj program

- Wybierz program, związane z “This PC Has Been Blocked”
- Kliknij przycisk Odinstaluj

Krok 2. Jak usunąć “This PC Has Been Blocked” z przeglądarki sieci web?
a) Usunąć “This PC Has Been Blocked” z Internet Explorer
- Otwórz przeglądarkę i naciśnij kombinację klawiszy Alt + X
- Kliknij Zarządzaj add-ons

- Wybierz polecenie Paski narzędzi i rozszerzenia
- Usuń niechciane rozszerzenia

- Przejdź do wyszukiwania dostawców
- Usunąć “This PC Has Been Blocked” i wybrać nowy silnik

- Naciśnij klawisze Alt + x ponownie i kliknij na Opcje internetowe

- Zmiana strony głównej, na karcie Ogólne

- Kliknij przycisk OK, aby zapisać dokonane zmiany
b) Wyeliminować “This PC Has Been Blocked” z Mozilla Firefox
- Otworzyć mozille i kliknij na menu
- Wybierz Dodatki i przenieść się do rozszerzenia

- Wybrać i usunąć niechciane rozszerzenia

- Ponownie kliknij przycisk menu i wybierz Opcje

- Na karcie Ogólne zastąpić Strona główna

- Przejdź do zakładki wyszukiwania i wyeliminować “This PC Has Been Blocked”

- Wybierz swojego nowego domyślnego dostawcy wyszukiwania
c) Usuń “This PC Has Been Blocked” z Google Chrome
- Uruchom Google Chrome i otworzyć menu
- Wybierz więcej narzędzi i przejdź do rozszerzenia

- Zakończyć rozszerzenia przeglądarki niechcianych

- Przejdź do ustawienia (w ramach rozszerzenia)

- Kliknij przycisk Strona zestaw w sekcji uruchamianie na

- Zastąpić Strona główna
- Przejdź do wyszukiwania i kliknij przycisk Zarządzaj wyszukiwarkami

- Rozwiązać “This PC Has Been Blocked” i wybierz nowy dostawca
Krok 3. Jak zresetować przeglądarki sieci web?
a) Badanie Internet Explorer
- Otwórz przeglądarkę i kliknij ikonę koła zębatego
- Wybierz Opcje internetowe

- Przenieść na kartę Zaawansowane i kliknij przycisk Reset

- Włącz usuwanie ustawień osobistych
- Kliknij przycisk Resetuj

- Odnawiać zapas towarów Internet Explorer
b) Zresetować Mozilla Firefox
- Uruchomienie Mozilla i otworzyć menu
- Kliknij na pomoc (znak zapytania)

- Wybierz, zywanie problemów

- Kliknij przycisk Odśwież Firefox

- Wybierz polecenie Odśwież Firefox
c) Badanie Google Chrome
- Otwórz Chrome i kliknij w menu

- Wybierz ustawienia i kliknij przycisk Wyświetl zaawansowane ustawienia

- Kliknij przycisk Resetuj ustawienia

- Wybierz opcję Reset
d) Resetuj Safari
- Uruchamianie przeglądarki Safari
- Kliknij na Safari ustawienia (prawym górnym rogu)
- Wybierz opcję Resetuj Safari...

- Pojawi się okno dialogowe z wstępnie zaznaczone elementy
- Upewnij się, że zaznaczone są wszystkie elementy, które należy usunąć

- Kliknij na Reset
- Safari zostanie automatycznie ponownie uruchomiony
* SpyHunter skanera, opublikowane na tej stronie, jest przeznaczony do użycia wyłącznie jako narzędzie do wykrywania. więcej na temat SpyHunter. Aby użyć funkcji usuwania, trzeba będzie kupić pełnej wersji SpyHunter. Jeśli ty życzyć wobec odinstalować SpyHunter, kliknij tutaj.

