Co to jest Search.socialnewpagessearch.com?
Przeglądarka porywacze somolotu są złośliwe wyszukiwarek, które dostają się do komputera potajemnie i zmodyfikować jego ustawienia. Search.socialnewpagessearch.com jest porywacza przeglądarki, i doradzamy, możesz go usunąć, jak tylko nadarzy się okazja. Nasi eksperci od bezpieczeństwa twierdzą, że jest upowszechniana w sposób nieuczciwy, co oznacza, że ustawiono zmodyfikować ustawienia przeglądarki bez Twojej zgody. Nie tylko to, ale można również wyświetlić promocyjny łącza w wynikach wyszukiwania, i nasi Naukowcy twierdzą, że te linki mogą stanowić zagrożenie dla bezpieczeństwa prawdziwy, ponieważ promocji nie można zweryfikować jako bezpieczne. Ten porywacz jest o zarabianie pieniędzy, więc nie spodziewaj się to Państwu przydatne usługi.
Co Search.socialnewpagessearch.com zrobić?
Na pierwszy rzut oka Search.socialnewpagessearch.com jest po prostu inną wyszukiwarkę z niektórych dodatkowych linków promocyjnych opisywany na stronie głównej. Wydaje się, że ta wyszukiwarka kładzie nacisk na serwisach społecznościowych, ponieważ dysponuje klikalne logo, które przekierowują do ich odpowiednich mediów społecznych witryn. Pasku narzędzi opartych na stronie znajduje się również, linki do stron internetowych takich jak CBS, BBC News, Sky News i tak dalej. Ma to jednak nic wspólnego z tych sieci wiadomości, jak jest ustawione, aby promować je jako okładka i odwrócić uwagę od jego prawdziwego celu. Brak tego, co oferuje ta wyszukiwarka jest przydatne i przy bliższym, staje się jasne, że jego prawdziwe celem jest zarabianie pieniędzy.
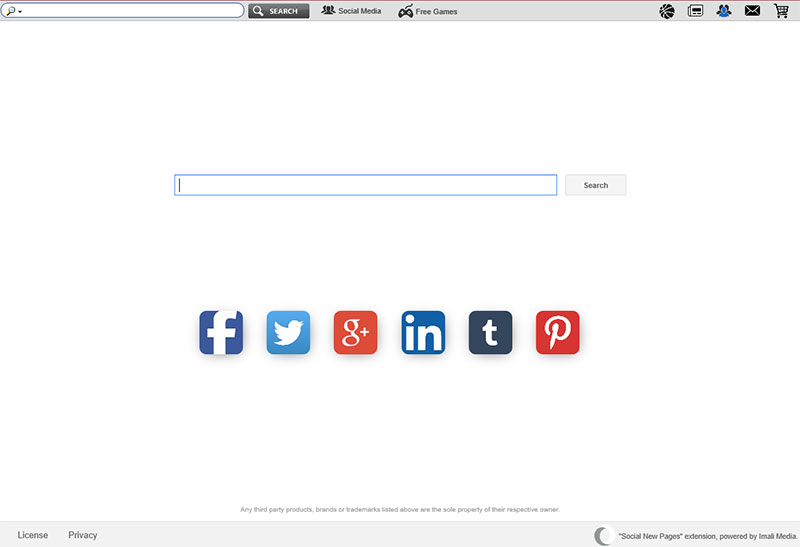 tak, tego porywacza przeglądarki i silnika wyszukiwania jest wszystko na temat zarabiania w sieci web. To została powołana przez firmy znanej jako Imali Media, spółką zajmującą się co twój pasienie się przeżycie jako nieprzyjemne, jak to możliwe, ponieważ jego fałszywe wyszukiwarki dysponują zacienionym promocyjny łącza w wynikach wyszukiwania. Można by pomyśleć, że jest to fałszywe twierdzą, bo zbyt przekierowuje zapytania wyszukiwania Yahoo.com, ale tutaj twist jest to, że wyniki wyszukiwania są modyfikowane w celu uwzględnienia dodatkowych linków promocyjnych oznaczone „Promocyjne wyniki dla Ciebie” na dole strony. Metoda ta reklama może nie wydawać się oczywiste i pojawiają się jako nieskuteczne. Jednak Imali Media nie polega na Search.socialnewpagessearch.com sam jak ma dziesiątki porywacze somolotu, dzięki czemu pieniądze cały czas. Porywacze te obejmują pokroju Search.funtvtabplussearch.com, Search.funsecuritytabsearch.com, Thecoolestmoviesearch.com. Tak pewny, Search.socialnewpagessearch.com jest ustawiona na Pokaż linków promocyjnych w pewnych sytuacjach.
tak, tego porywacza przeglądarki i silnika wyszukiwania jest wszystko na temat zarabiania w sieci web. To została powołana przez firmy znanej jako Imali Media, spółką zajmującą się co twój pasienie się przeżycie jako nieprzyjemne, jak to możliwe, ponieważ jego fałszywe wyszukiwarki dysponują zacienionym promocyjny łącza w wynikach wyszukiwania. Można by pomyśleć, że jest to fałszywe twierdzą, bo zbyt przekierowuje zapytania wyszukiwania Yahoo.com, ale tutaj twist jest to, że wyniki wyszukiwania są modyfikowane w celu uwzględnienia dodatkowych linków promocyjnych oznaczone „Promocyjne wyniki dla Ciebie” na dole strony. Metoda ta reklama może nie wydawać się oczywiste i pojawiają się jako nieskuteczne. Jednak Imali Media nie polega na Search.socialnewpagessearch.com sam jak ma dziesiątki porywacze somolotu, dzięki czemu pieniądze cały czas. Porywacze te obejmują pokroju Search.funtvtabplussearch.com, Search.funsecuritytabsearch.com, Thecoolestmoviesearch.com. Tak pewny, Search.socialnewpagessearch.com jest ustawiona na Pokaż linków promocyjnych w pewnych sytuacjach.
Ten porywacze rozpowszechnia za pomocą strony internetowej, która promuje dodatku przeglądarki o nazwie społecznych nowych stron. Ten dodatek jest kompatybilny z Google Chrome i Mozilla Firefox, więc ma potencjał, aby utworzyć użytkownika istotne podstawy. Niezależnie od tego stronie internetowej, że funkcje ten program nazywa się Socialnewpages.com, i posiada wszystkie slogany reklamowe i obietnice, że wszyscy nauczyli się oczekiwać. Faktem jest, że to rozszerzenie nic, jak wszystkie funkcje leżą w porywacza przeglądarki. Rozszerzenie jest wstrzyknięcie Search.socialnewpagessearch.com do przeglądarki sieci web. Badania wykazały, że rozszerzenie zastąpi stronę główną Firefox i strony nowej karty Chrome. Ponadto jest równa Zamień adresy URL w tajemnicy, a to sprawia, że porywacza przeglądarki prawdziwy. Jeśli możesz znaleźć automatyczne zmiany nie do przyjęcia, i należy to zrobić, następnie skonsultować się z Przewodnik usuwania pod koniec tego opisu, aby usunąć społecznych nowych stron i ustawić nowy adres URL strony głównej/Nowa karta.Pobierz za darmo narzędzie do usuwaniaAby usunąć socialnewpagessearch.com
Usuwanie Search.socialnewpagessearch.com
Search.socialnewpagessearch.com nie jest bezpieczne wyszukiwarki, ponieważ jest w stanie pokazać Ci zawodne i fałszywe reklamy, które mogą zagrozić bezpieczeństwo Twojego komputera. Co najważniejsze Ten porywacz jest ustawiona na potajemnie wprowadzić komputer, po pobraniu jego towarzyszących dodatek do przeglądarki, która ma nie wspomina o zmianę strony głównej/nową kartę w przeglądarce do jego jeden promowane. Więc jeśli masz tego porywacza przeglądarki sieci web, następnie zapoznaj się z instrukcjami poniżej u jak wobec usunąć ono.
Dowiedz się, jak usunąć socialnewpagessearch.com z komputera
- Krok 1. Jak usunąć socialnewpagessearch.com z Windows?
- Krok 2. Jak usunąć socialnewpagessearch.com z przeglądarki sieci web?
- Krok 3. Jak zresetować przeglądarki sieci web?
Krok 1. Jak usunąć socialnewpagessearch.com z Windows?
a) Usuń socialnewpagessearch.com związanych z aplikacji z Windows XP
- Kliknij przycisk Start
- Wybierz Panel sterowania

- Wybierz Dodaj lub usuń programy

- Kliknij na socialnewpagessearch.com związanych z oprogramowaniem

- Kliknij przycisk Usuń
b) Odinstaluj program związane z socialnewpagessearch.com od Windows 7 i Vista
- Otwórz menu Start
- Kliknij na Panel sterowania

- Przejdź do odinstalowania programu

- Wybierz socialnewpagessearch.com związanych z aplikacji
- Kliknij przycisk Odinstaluj

c) Usuń socialnewpagessearch.com związanych z aplikacji z Windows 8
- Naciśnij klawisz Win + C, aby otworzyć pasek urok

- Wybierz ustawienia i Otwórz Panel sterowania

- Wybierz Odinstaluj program

- Wybierz program, związane z socialnewpagessearch.com
- Kliknij przycisk Odinstaluj

Krok 2. Jak usunąć socialnewpagessearch.com z przeglądarki sieci web?
a) Usunąć socialnewpagessearch.com z Internet Explorer
- Otwórz przeglądarkę i naciśnij kombinację klawiszy Alt + X
- Kliknij Zarządzaj add-ons

- Wybierz polecenie Paski narzędzi i rozszerzenia
- Usuń niechciane rozszerzenia

- Przejdź do wyszukiwania dostawców
- Usunąć socialnewpagessearch.com i wybrać nowy silnik

- Naciśnij klawisze Alt + x ponownie i kliknij na Opcje internetowe

- Zmiana strony głównej, na karcie Ogólne

- Kliknij przycisk OK, aby zapisać dokonane zmiany
b) Wyeliminować socialnewpagessearch.com z Mozilla Firefox
- Otworzyć mozille i kliknij na menu
- Wybierz Dodatki i przenieść się do rozszerzenia

- Wybrać i usunąć niechciane rozszerzenia

- Ponownie kliknij przycisk menu i wybierz Opcje

- Na karcie Ogólne zastąpić Strona główna

- Przejdź do zakładki wyszukiwania i wyeliminować socialnewpagessearch.com

- Wybierz swojego nowego domyślnego dostawcy wyszukiwania
c) Usuń socialnewpagessearch.com z Google Chrome
- Uruchom Google Chrome i otworzyć menu
- Wybierz więcej narzędzi i przejdź do rozszerzenia

- Zakończyć rozszerzenia przeglądarki niechcianych

- Przejdź do ustawienia (w ramach rozszerzenia)

- Kliknij przycisk Strona zestaw w sekcji uruchamianie na

- Zastąpić Strona główna
- Przejdź do wyszukiwania i kliknij przycisk Zarządzaj wyszukiwarkami

- Rozwiązać socialnewpagessearch.com i wybierz nowy dostawca
Krok 3. Jak zresetować przeglądarki sieci web?
a) Badanie Internet Explorer
- Otwórz przeglądarkę i kliknij ikonę koła zębatego
- Wybierz Opcje internetowe

- Przenieść na kartę Zaawansowane i kliknij przycisk Reset

- Włącz usuwanie ustawień osobistych
- Kliknij przycisk Resetuj

- Odnawiać zapas towarów Internet Explorer
b) Zresetować Mozilla Firefox
- Uruchomienie Mozilla i otworzyć menu
- Kliknij na pomoc (znak zapytania)

- Wybierz, zywanie problemów

- Kliknij przycisk Odśwież Firefox

- Wybierz polecenie Odśwież Firefox
c) Badanie Google Chrome
- Otwórz Chrome i kliknij w menu

- Wybierz ustawienia i kliknij przycisk Wyświetl zaawansowane ustawienia

- Kliknij przycisk Resetuj ustawienia

- Wybierz opcję Reset
d) Resetuj Safari
- Uruchamianie przeglądarki Safari
- Kliknij na Safari ustawienia (prawym górnym rogu)
- Wybierz opcję Resetuj Safari...

- Pojawi się okno dialogowe z wstępnie zaznaczone elementy
- Upewnij się, że zaznaczone są wszystkie elementy, które należy usunąć

- Kliknij na Reset
- Safari zostanie automatycznie ponownie uruchomiony
Pobierz za darmo narzędzie do usuwaniaAby usunąć socialnewpagessearch.com
* SpyHunter skanera, opublikowane na tej stronie, jest przeznaczony do użycia wyłącznie jako narzędzie do wykrywania. więcej na temat SpyHunter. Aby użyć funkcji usuwania, trzeba będzie kupić pełnej wersji SpyHunter. Jeśli ty życzyć wobec odinstalować SpyHunter, kliknij tutaj.

