Co to są Savings Play Ads?
Może zastanawiasz się dlaczego ten Savings Play Ads utrzymanie kolejny z przeglądarki z nikąd. A może głęboko przygnębiony bo ten pop-up Zagraj oszczędności nie jest łatwo się pozbyć. Jeśli Savings Play Ads są przy kontroli Twojej przeglądarki, który oznacza komputer może być zainfekowany szczenię adware i innego rodzaju złośliwego oprogramowania. Oszczędności Play jest platformą reklamy używany przez program adware innych stron trzecich do generowania reklam pop-up i zwiększenia ruchu w Internecie.
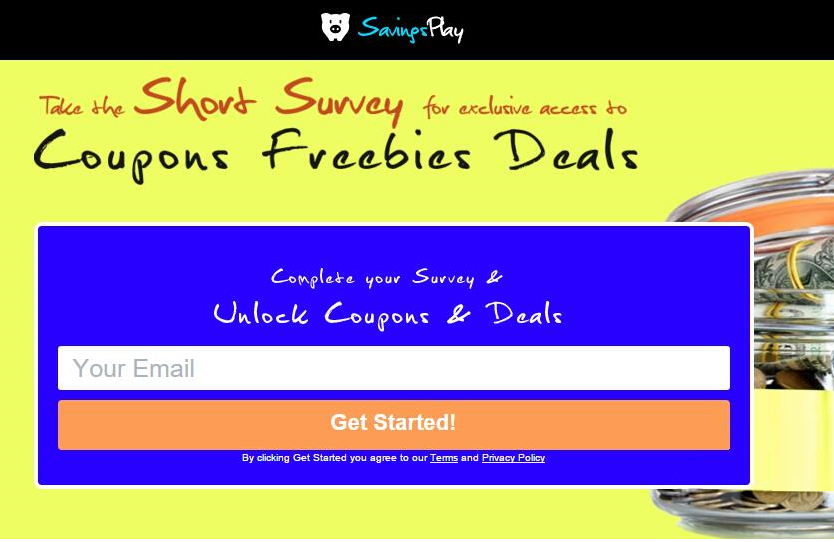 Pobierz za darmo narzędzie do usuwaniaAby usunąć Savings Play Ads
Pobierz za darmo narzędzie do usuwaniaAby usunąć Savings Play Ads
Rozszerzenie przeglądarki oszczędności grać jest promowana na Savingsplay.com i bezpłatne pakiety jako najlepszym sposobem, aby uratować i zarabiać pieniądze podczas zakupów online, poprzez wypełnienie ankiety. Rozszerzenie przeglądarki oszczędności grać mogą być atrakcyjne dla użytkowników, które kupić na eBay, Walmart i Amazon. Powinieneś wiedzieć, że rozszerzenie oszczędności grać jest tworzony przez informatora Technologies Inc. i jest adware. Analityków bezpieczeństwa należy zauważyć, że większość kodu oszczędności grać adware jest skopiowane z innych adware CouponUnity i moje zakupy narzędzi XP, i oszczędności grać może zmienić domyślnej wyszukiwarki Mys.yoursearch.me, który jest skojarzony z porywacza przeglądarki. Nie trzeba dodawać należy ponownie rozważyć, instalacja oszczędności gry zakupy rozszerzenie. Adware oszczędności grać może korzystać z plików cookie śledzenia, przeczytać twój pasienie się i Pobierz historii, aby odsyłacz z reklamy treści z ValuedInformation.com.
Dlaczego trzeba usunąć Savings Play Ads?
Savings Play Ads są zgodne z wszystkich najbardziej popularnych przeglądarkach widział w tym Internet Explorer, Firefox lub Google Chrome. Raz szczenię adware program zainstalowany na Twoim komputerze będzie zawsze kłopoty przez to Savings Play Ads ilekroć możesz przeglądania online. Jednak jeśli są oszukane przez te reklamy i zaczęła się pobrać i zainstalować program zalecany, może być w wielkie niebezpieczeństwo zarażenia złośliwy wirus komputerowy, które rozprzestrzenia się w ten sposób. Wyskakujące okna reklam jak grać oszczędności są również odpowiedzialne za zbieranie komputerów użytkowników prywatnych informacji jak adres IP i online ślady za nieetyczne korzystanie z marketingu online. Savings Play Ads Podziel się nie osobiście identyfikowalne informacje (w tym wyszukiwania i URL – historia) do partnerów reklamowych do poprawy skuteczności produktu i trafność reklamy. Jeśli nie denerwować przez Savings Play Ads po prostu zamknąć okno lub je ignorować nie będzie się ich pozbyć. Trzeba odinstalować te potencjalnie niechciane programy i całkowicie czyste Twojego komputera i przegl─àdarki. I czasami trzeba też anty-wirus program do usuwania tych ukrytych wirusów.
Jak twój komputer został zainfekowany z oszczędności grać Adware?
Zwykle oszczędności grać przyjść wiązany z darmowych aplikacji z Internetu, takich jak wolne oprogramowanie, filmy, narzędzia systemu. Po pobraniu i zainstalowaniu tych darmowych aplikacji może zgodzić się zainstalować program oszczędności grać na komputerze. Na przykład kiedy pobrać i zainstalować tych darmowych programów z Internetu może zgodzić się aby uzyskać oszczędności grać program i inne nieznane programy zainstalowane razem, jeśli tylko utrzymać kliknij zgadzam lub zaakceptować przycisk podczas instalacji Instalator. Użytkownicy komputerów należy zwrócić większą uwagę na ich aktywności w Internecie i zawsze powinny być przemyślane i zachować ostrożność podczas instalacji coś. Zawsze należy pamiętać, że należy je pobrać z jej oficjalnej stronie. Z drugiej strony po ich zainstalowaniu, należy pamiętać, zaawansowane lub niestandardowe instalacji powinien być twój pierwszy wybór i nie wybrać niczego, co nie jest znane do Ciebie. Program oszczędności Play jest potencjalnie niechciane, biorąc pod uwagę jego zachowanie się powyżej. Jeśli ty już dostać zakażony wirusem przekierowanie, należy usunąć go jak najszybciej. Następować po ten przewodnik krok po kroku usuwania poniżej to zrobić.
Ponadto adware oszczędności grać może poprosić użytkowników, aby uzyskać dostęp do ich paszy mediów społecznych i wysyłania ankiet do swoich znajomych i rodziny. Adware oszczędności grać może załadować ankiety z niezaufanych marketingu i dostarczyć promocje za pomocą okien pop-up i pop-under. Adware oszczędności grać może użyć JavaScript do wstrzykiwania banery i w tekście hiperłączy do treści komercyjnych na strony, które można przeglądać. Adware oszczędności grać posiada wersje dla wszystkich głównych przeglądarek sieci Web i może używać adresu IP do wskazania lokalizacji i generować na zamówienie reklamy. Nie zapominaj, że reklamy przez oszczędności grać może nie być bezpieczny i być może prowadzić do pobrania szkodliwego oprogramowania jak Zbot i Omaneat. Adware oszczędności grać może poprosić użytkowników o ich numer telefonu dostarczać aktualizacje na kupony i wysyłać oferty specjalne, ale może za ponad 40 dolarów na tydzień. Można usunąć adware oszczędności grać za pomocą wiarygodnych anty spyware Narzędzie i zapobiec podobnych aplikacji przed inwazją komputera.
Dowiedz się, jak usunąć Savings Play Ads z komputera
- Krok 1. Jak usunąć Savings Play Ads z Windows?
- Krok 2. Jak usunąć Savings Play Ads z przeglądarki sieci web?
- Krok 3. Jak zresetować przeglądarki sieci web?
Krok 1. Jak usunąć Savings Play Ads z Windows?
a) Usuń Savings Play Ads związanych z aplikacji z Windows XP
- Kliknij przycisk Start
- Wybierz Panel sterowania

- Wybierz Dodaj lub usuń programy

- Kliknij na Savings Play Ads związanych z oprogramowaniem

- Kliknij przycisk Usuń
b) Odinstaluj program związane z Savings Play Ads od Windows 7 i Vista
- Otwórz menu Start
- Kliknij na Panel sterowania

- Przejdź do odinstalowania programu

- Wybierz Savings Play Ads związanych z aplikacji
- Kliknij przycisk Odinstaluj

c) Usuń Savings Play Ads związanych z aplikacji z Windows 8
- Naciśnij klawisz Win + C, aby otworzyć pasek urok

- Wybierz ustawienia i Otwórz Panel sterowania

- Wybierz Odinstaluj program

- Wybierz program, związane z Savings Play Ads
- Kliknij przycisk Odinstaluj

Krok 2. Jak usunąć Savings Play Ads z przeglądarki sieci web?
a) Usunąć Savings Play Ads z Internet Explorer
- Otwórz przeglądarkę i naciśnij kombinację klawiszy Alt + X
- Kliknij Zarządzaj add-ons

- Wybierz polecenie Paski narzędzi i rozszerzenia
- Usuń niechciane rozszerzenia

- Przejdź do wyszukiwania dostawców
- Usunąć Savings Play Ads i wybrać nowy silnik

- Naciśnij klawisze Alt + x ponownie i kliknij na Opcje internetowe

- Zmiana strony głównej, na karcie Ogólne

- Kliknij przycisk OK, aby zapisać dokonane zmiany
b) Wyeliminować Savings Play Ads z Mozilla Firefox
- Otworzyć mozille i kliknij na menu
- Wybierz Dodatki i przenieść się do rozszerzenia

- Wybrać i usunąć niechciane rozszerzenia

- Ponownie kliknij przycisk menu i wybierz Opcje

- Na karcie Ogólne zastąpić Strona główna

- Przejdź do zakładki wyszukiwania i wyeliminować Savings Play Ads

- Wybierz swojego nowego domyślnego dostawcy wyszukiwania
c) Usuń Savings Play Ads z Google Chrome
- Uruchom Google Chrome i otworzyć menu
- Wybierz więcej narzędzi i przejdź do rozszerzenia

- Zakończyć rozszerzenia przeglądarki niechcianych

- Przejdź do ustawienia (w ramach rozszerzenia)

- Kliknij przycisk Strona zestaw w sekcji uruchamianie na

- Zastąpić Strona główna
- Przejdź do wyszukiwania i kliknij przycisk Zarządzaj wyszukiwarkami

- Rozwiązać Savings Play Ads i wybierz nowy dostawca
Krok 3. Jak zresetować przeglądarki sieci web?
a) Badanie Internet Explorer
- Otwórz przeglądarkę i kliknij ikonę koła zębatego
- Wybierz Opcje internetowe

- Przenieść na kartę Zaawansowane i kliknij przycisk Reset

- Włącz usuwanie ustawień osobistych
- Kliknij przycisk Resetuj

- Odnawiać zapas towarów Internet Explorer
b) Zresetować Mozilla Firefox
- Uruchomienie Mozilla i otworzyć menu
- Kliknij na pomoc (znak zapytania)

- Wybierz, zywanie problemów

- Kliknij przycisk Odśwież Firefox

- Wybierz polecenie Odśwież Firefox
c) Badanie Google Chrome
- Otwórz Chrome i kliknij w menu

- Wybierz ustawienia i kliknij przycisk Wyświetl zaawansowane ustawienia

- Kliknij przycisk Resetuj ustawienia

- Wybierz opcję Reset
d) Resetuj Safari
- Uruchamianie przeglądarki Safari
- Kliknij na Safari ustawienia (prawym górnym rogu)
- Wybierz opcję Resetuj Safari...

- Pojawi się okno dialogowe z wstępnie zaznaczone elementy
- Upewnij się, że zaznaczone są wszystkie elementy, które należy usunąć

- Kliknij na Reset
- Safari zostanie automatycznie ponownie uruchomiony
* SpyHunter skanera, opublikowane na tej stronie, jest przeznaczony do użycia wyłącznie jako narzędzie do wykrywania. więcej na temat SpyHunter. Aby użyć funkcji usuwania, trzeba będzie kupić pełnej wersji SpyHunter. Jeśli ty życzyć wobec odinstalować SpyHunter, kliknij tutaj.

