Program mój tkanina Tarcza jest oferowany jako tarcza bezpieczeństwa cybernetycznego użytkowników, które nie wiele zakupy online i wolą zarządzać swoimi finansami za pomocą panelu www. Program mój tkanina Tarcza jest promowany do zawierać rodzicielski filtr i umożliwić rodzicom określić listę stron, które ich dzieci można otworzyć na komputerze. My Web Shield program można znaleźć na Mywebshield.com. Mój Tkanina Tarcza jest publikowany jako freeware i użytkownicy mogą znaleźć go w towarzystwie innych freeware, takich jak Accelimize i LiveSupport.
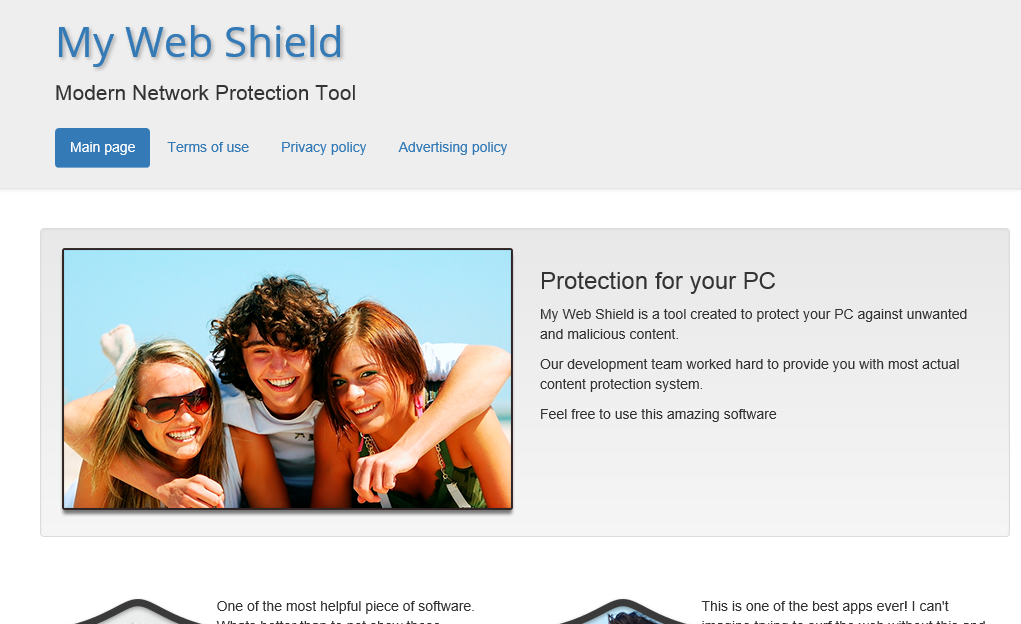 mój tkanina Tarcza może być wymieniony jako wtyczkę w panelu sterowania i może działać jako proces uruchamiania w narzędziu MSCONFIG. Analityków bezpieczeństwa należy pamiętać, że oprogramowanie mój tkanina Tarcza jest obsługiwany przez reklamodawców. Użytkowników, które zainstalowane oprogramowanie prawdopodobnie się reklamy wideo i obrazów promocyjnych w systemie godzinowym. Moduły reklamowe mogą być wyświetlane na ekranie jako banery, pop – ups, pop under, kupony, porównanie cen, w linii tekstu i reklamy na polach.
mój tkanina Tarcza może być wymieniony jako wtyczkę w panelu sterowania i może działać jako proces uruchamiania w narzędziu MSCONFIG. Analityków bezpieczeństwa należy pamiętać, że oprogramowanie mój tkanina Tarcza jest obsługiwany przez reklamodawców. Użytkowników, które zainstalowane oprogramowanie prawdopodobnie się reklamy wideo i obrazów promocyjnych w systemie godzinowym. Moduły reklamowe mogą być wyświetlane na ekranie jako banery, pop – ups, pop under, kupony, porównanie cen, w linii tekstu i reklamy na polach.
Pobierz za darmo narzędzie do usuwaniaAby usunąć My Web Shield Ads
Skanery M wykryć program mój tkanina Tarcza Riskware/NetFilter, Trj/CI. A i Win32/Virus.Adware.289. Aplikacja mój tkanina Tarcza wydaje się być ponownie uwiedzony kompilacji netfilter, który działa podobnie do Web Surf Shield i Tarcza bezpiecznego wyszukiwania. Aplikacja mój tkanina Tarcza może uniemożliwić użytkownikom przełączanie kart, aby skupić swoją uwagę na ograniczony czas oferty i bieżące promocje. Ponadto program mój tkanina Tarcza może zamknąć inne aplikacje, otwarte na powitanie użytkownikom wypełnij ankietę i wygraj nagrodę pieniężną. Programiści mój tkanina Tarcza oprogramowania nie ujawniają swoich sponsorów i użytkownicy mogą być wyświetlane reklamy, uszkodzone. Zabezpieczeń eksperci zalecają, usuwanie programu mój tkanina Tarcza przy użyciu zaufanych anty spyware rozwiązanie.
Dowiedz się, jak usunąć My Web Shield Ads z komputera
- Krok 1. Jak usunąć My Web Shield Ads z Windows?
- Krok 2. Jak usunąć My Web Shield Ads z przeglądarki sieci web?
- Krok 3. Jak zresetować przeglądarki sieci web?
Krok 1. Jak usunąć My Web Shield Ads z Windows?
a) Usuń My Web Shield Ads związanych z aplikacji z Windows XP
- Kliknij przycisk Start
- Wybierz Panel sterowania

- Wybierz Dodaj lub usuń programy

- Kliknij na My Web Shield Ads związanych z oprogramowaniem

- Kliknij przycisk Usuń
b) Odinstaluj program związane z My Web Shield Ads od Windows 7 i Vista
- Otwórz menu Start
- Kliknij na Panel sterowania

- Przejdź do odinstalowania programu

- Wybierz My Web Shield Ads związanych z aplikacji
- Kliknij przycisk Odinstaluj

c) Usuń My Web Shield Ads związanych z aplikacji z Windows 8
- Naciśnij klawisz Win + C, aby otworzyć pasek urok

- Wybierz ustawienia i Otwórz Panel sterowania

- Wybierz Odinstaluj program

- Wybierz program, związane z My Web Shield Ads
- Kliknij przycisk Odinstaluj

Krok 2. Jak usunąć My Web Shield Ads z przeglądarki sieci web?
a) Usunąć My Web Shield Ads z Internet Explorer
- Otwórz przeglądarkę i naciśnij kombinację klawiszy Alt + X
- Kliknij Zarządzaj add-ons

- Wybierz polecenie Paski narzędzi i rozszerzenia
- Usuń niechciane rozszerzenia

- Przejdź do wyszukiwania dostawców
- Usunąć My Web Shield Ads i wybrać nowy silnik

- Naciśnij klawisze Alt + x ponownie i kliknij na Opcje internetowe

- Zmiana strony głównej, na karcie Ogólne

- Kliknij przycisk OK, aby zapisać dokonane zmiany
b) Wyeliminować My Web Shield Ads z Mozilla Firefox
- Otworzyć mozille i kliknij na menu
- Wybierz Dodatki i przenieść się do rozszerzenia

- Wybrać i usunąć niechciane rozszerzenia

- Ponownie kliknij przycisk menu i wybierz Opcje

- Na karcie Ogólne zastąpić Strona główna

- Przejdź do zakładki wyszukiwania i wyeliminować My Web Shield Ads

- Wybierz swojego nowego domyślnego dostawcy wyszukiwania
c) Usuń My Web Shield Ads z Google Chrome
- Uruchom Google Chrome i otworzyć menu
- Wybierz więcej narzędzi i przejdź do rozszerzenia

- Zakończyć rozszerzenia przeglądarki niechcianych

- Przejdź do ustawienia (w ramach rozszerzenia)

- Kliknij przycisk Strona zestaw w sekcji uruchamianie na

- Zastąpić Strona główna
- Przejdź do wyszukiwania i kliknij przycisk Zarządzaj wyszukiwarkami

- Rozwiązać My Web Shield Ads i wybierz nowy dostawca
Krok 3. Jak zresetować przeglądarki sieci web?
a) Badanie Internet Explorer
- Otwórz przeglądarkę i kliknij ikonę koła zębatego
- Wybierz Opcje internetowe

- Przenieść na kartę Zaawansowane i kliknij przycisk Reset

- Włącz usuwanie ustawień osobistych
- Kliknij przycisk Resetuj

- Odnawiać zapas towarów Internet Explorer
b) Zresetować Mozilla Firefox
- Uruchomienie Mozilla i otworzyć menu
- Kliknij na pomoc (znak zapytania)

- Wybierz, zywanie problemów

- Kliknij przycisk Odśwież Firefox

- Wybierz polecenie Odśwież Firefox
c) Badanie Google Chrome
- Otwórz Chrome i kliknij w menu

- Wybierz ustawienia i kliknij przycisk Wyświetl zaawansowane ustawienia

- Kliknij przycisk Resetuj ustawienia

- Wybierz opcję Reset
d) Resetuj Safari
- Uruchamianie przeglądarki Safari
- Kliknij na Safari ustawienia (prawym górnym rogu)
- Wybierz opcję Resetuj Safari...

- Pojawi się okno dialogowe z wstępnie zaznaczone elementy
- Upewnij się, że zaznaczone są wszystkie elementy, które należy usunąć

- Kliknij na Reset
- Safari zostanie automatycznie ponownie uruchomiony
* SpyHunter skanera, opublikowane na tej stronie, jest przeznaczony do użycia wyłącznie jako narzędzie do wykrywania. więcej na temat SpyHunter. Aby użyć funkcji usuwania, trzeba będzie kupić pełnej wersji SpyHunter. Jeśli ty życzyć wobec odinstalować SpyHunter, kliknij tutaj.

