Gaming Assassin Toolbar jest promowany jako pasek narzędzi, który może pomóc użytkownikom wiadomości z portali hazardowych takich jak Pcgamer.com. Ng4.com i szóstym sezonie. Użytkownicy PC mogą znaleźć Gaming Assassin Toolbar, wiązany z riskware, takich jak King Tłumacz i MiniBar. Gaming Assassin Toolbar jest kompatybilny ze wszystkimi przeglądarkami, w oparciu o projekt Chromium, jak również Mozilla Firefox i Opera.
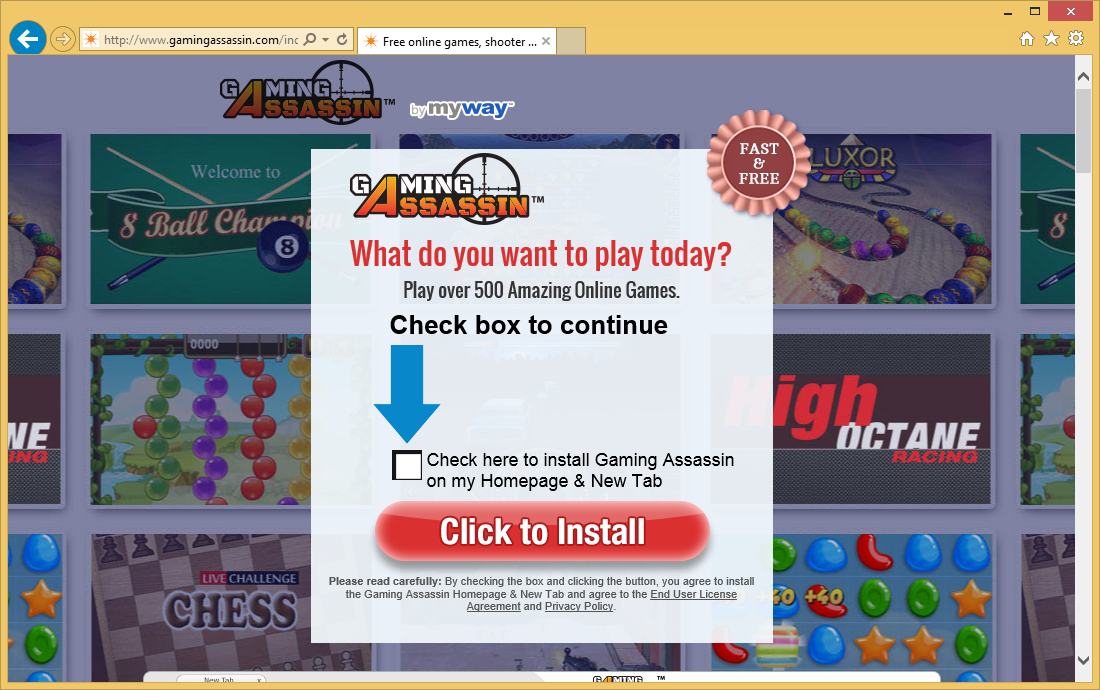 Pobierz za darmo narzędzie do usuwaniaAby usunąć Gaming Assassin Toolbar
Pobierz za darmo narzędzie do usuwaniaAby usunąć Gaming Assassin Toolbar
Gaming Assassin Toolbar może zmienić stronę główną do Hp.myway.com, który jest oznaczony jako usługa wyszukiwania niewiarygodne, i wielu użytkowników będzie zauważyć, że Gaming Assassin Toolbar nie działa, jeśli Google i Bing są ustawione jako ich preferowanej wyszukiwarki. Analityków bezpieczeństwa należy zauważyć, że Gaming Assassin Toolbar będzie wymagać od użytkowników nadać mu uprawnienia do:
◾Read i zmienić wszystkie swoje dane na stronach, które odwiedzają;
◾Read i zmian, przeglądanie historii;
◾Manage ich pobrania;
◾Manage ich aplikacje, rozszerzenia i motywy.
Należy wiedzieć, że Gaming Assassin Toolbar może użyć danych, takich jak Internet historia, adresy IP, przybliżone położenie geograficzne i zakładki do Pokaż ukierunkowanych materiałów marketingowych przez stowarzyszone kupców. Gaming Assassin Toolbar jest to aplikacja wykonana przez Mindspark Interactive Network Inc., która może obejmować ekranu z pop-upów i reklam wideo. Analityków bezpieczeństwa należy zauważyć, że Gaming Assassin Toolbar nie używa szyfrowania, aby zapewnić użytkownikom ochronę i mogą ładować uszkodzonych plików z sieci Web. Gaming Assassin Toolbar uznaje się jako potencjalnie niechcianych programów (PUP) który może nagrywać haseł na Hp.myway.com i wygenerować powiązane reklamy.
Gaming Assassin Toolbar jest bardzo podobny do akcji klasyczne gry Toolbar i FunPopularGames narzędzi, które Mindspark wydane wcześniej. Użytkownicy PC nie powinni zainstalować Gaming Assassin Toolbar i Wyszukaj dobry czytnik RSS w Internecie. Niektóre skanery bezpieczeństwa może oznaczyć Gaming Assassin Toolbar jako PUA. Askcom.Gen, PUP. Optional.APNToolBar i Win32/Bundled.Toolbar.Ask.G. Gaming Assassin Toolbar można usunąć za pomocą instrumentu niezawodny anty spyware.
Dowiedz się, jak usunąć Gaming Assassin Toolbar z komputera
- Krok 1. Jak usunąć Gaming Assassin Toolbar z Windows?
- Krok 2. Jak usunąć Gaming Assassin Toolbar z przeglądarki sieci web?
- Krok 3. Jak zresetować przeglądarki sieci web?
Krok 1. Jak usunąć Gaming Assassin Toolbar z Windows?
a) Usuń Gaming Assassin Toolbar związanych z aplikacji z Windows XP
- Kliknij przycisk Start
- Wybierz Panel sterowania

- Wybierz Dodaj lub usuń programy

- Kliknij na Gaming Assassin Toolbar związanych z oprogramowaniem

- Kliknij przycisk Usuń
b) Odinstaluj program związane z Gaming Assassin Toolbar od Windows 7 i Vista
- Otwórz menu Start
- Kliknij na Panel sterowania

- Przejdź do odinstalowania programu

- Wybierz Gaming Assassin Toolbar związanych z aplikacji
- Kliknij przycisk Odinstaluj

c) Usuń Gaming Assassin Toolbar związanych z aplikacji z Windows 8
- Naciśnij klawisz Win + C, aby otworzyć pasek urok

- Wybierz ustawienia i Otwórz Panel sterowania

- Wybierz Odinstaluj program

- Wybierz program, związane z Gaming Assassin Toolbar
- Kliknij przycisk Odinstaluj

Krok 2. Jak usunąć Gaming Assassin Toolbar z przeglądarki sieci web?
a) Usunąć Gaming Assassin Toolbar z Internet Explorer
- Otwórz przeglądarkę i naciśnij kombinację klawiszy Alt + X
- Kliknij Zarządzaj add-ons

- Wybierz polecenie Paski narzędzi i rozszerzenia
- Usuń niechciane rozszerzenia

- Przejdź do wyszukiwania dostawców
- Usunąć Gaming Assassin Toolbar i wybrać nowy silnik

- Naciśnij klawisze Alt + x ponownie i kliknij na Opcje internetowe

- Zmiana strony głównej, na karcie Ogólne

- Kliknij przycisk OK, aby zapisać dokonane zmiany
b) Wyeliminować Gaming Assassin Toolbar z Mozilla Firefox
- Otworzyć mozille i kliknij na menu
- Wybierz Dodatki i przenieść się do rozszerzenia

- Wybrać i usunąć niechciane rozszerzenia

- Ponownie kliknij przycisk menu i wybierz Opcje

- Na karcie Ogólne zastąpić Strona główna

- Przejdź do zakładki wyszukiwania i wyeliminować Gaming Assassin Toolbar

- Wybierz swojego nowego domyślnego dostawcy wyszukiwania
c) Usuń Gaming Assassin Toolbar z Google Chrome
- Uruchom Google Chrome i otworzyć menu
- Wybierz więcej narzędzi i przejdź do rozszerzenia

- Zakończyć rozszerzenia przeglądarki niechcianych

- Przejdź do ustawienia (w ramach rozszerzenia)

- Kliknij przycisk Strona zestaw w sekcji uruchamianie na

- Zastąpić Strona główna
- Przejdź do wyszukiwania i kliknij przycisk Zarządzaj wyszukiwarkami

- Rozwiązać Gaming Assassin Toolbar i wybierz nowy dostawca
Krok 3. Jak zresetować przeglądarki sieci web?
a) Badanie Internet Explorer
- Otwórz przeglądarkę i kliknij ikonę koła zębatego
- Wybierz Opcje internetowe

- Przenieść na kartę Zaawansowane i kliknij przycisk Reset

- Włącz usuwanie ustawień osobistych
- Kliknij przycisk Resetuj

- Odnawiać zapas towarów Internet Explorer
b) Zresetować Mozilla Firefox
- Uruchomienie Mozilla i otworzyć menu
- Kliknij na pomoc (znak zapytania)

- Wybierz, zywanie problemów

- Kliknij przycisk Odśwież Firefox

- Wybierz polecenie Odśwież Firefox
c) Badanie Google Chrome
- Otwórz Chrome i kliknij w menu

- Wybierz ustawienia i kliknij przycisk Wyświetl zaawansowane ustawienia

- Kliknij przycisk Resetuj ustawienia

- Wybierz opcję Reset
d) Resetuj Safari
- Uruchamianie przeglądarki Safari
- Kliknij na Safari ustawienia (prawym górnym rogu)
- Wybierz opcję Resetuj Safari...

- Pojawi się okno dialogowe z wstępnie zaznaczone elementy
- Upewnij się, że zaznaczone są wszystkie elementy, które należy usunąć

- Kliknij na Reset
- Safari zostanie automatycznie ponownie uruchomiony
* SpyHunter skanera, opublikowane na tej stronie, jest przeznaczony do użycia wyłącznie jako narzędzie do wykrywania. więcej na temat SpyHunter. Aby użyć funkcji usuwania, trzeba będzie kupić pełnej wersji SpyHunter. Jeśli ty życzyć wobec odinstalować SpyHunter, kliknij tutaj.

