Co to jest BrowsingGuard?
BrowsingGuard to aplikacja wprowadzających w błąd twierdząc, że do poprawy ochrony przeglądania Internetu użytkownika. Na wstępnej kontroli BrowsingGuard wydaje się całkowicie uzasadnione i poręczny. Jednak ze względu na to jest nieuczciwe zachowanie (stealth instalacji bez zgody użytkownika, śledzenia przeglądania aktywność, wyświetlacz natrętnych reklam online), BrowsingGuard jest klasyfikowane jako potencjalnie niechcianych programów (PUP), jak również adware.
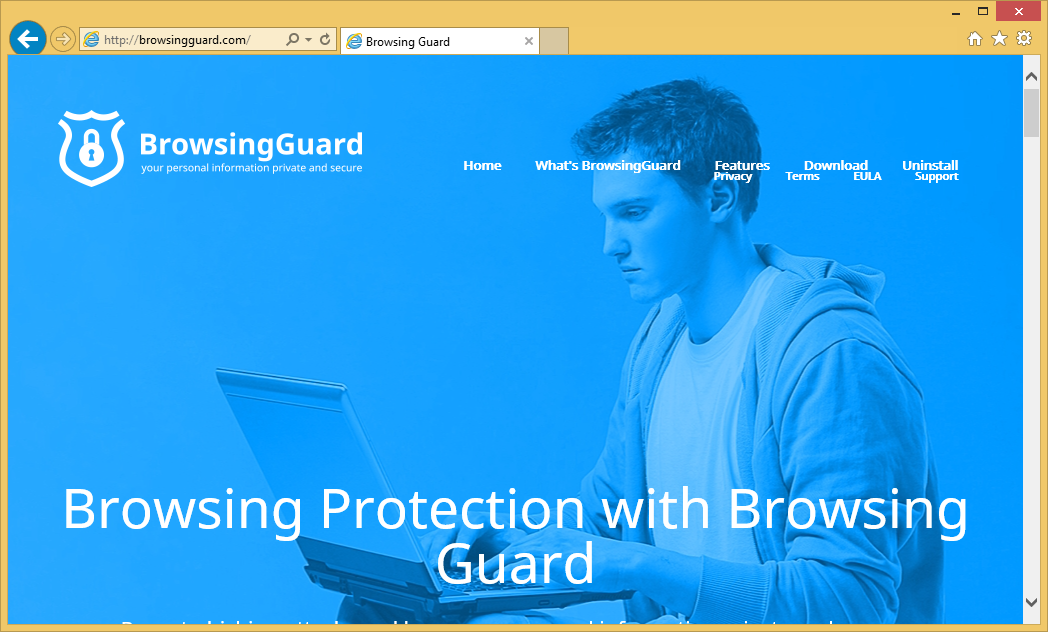 Pobierz za darmo narzędzie do usuwaniaAby usunąć BrowsingGuard
Pobierz za darmo narzędzie do usuwaniaAby usunąć BrowsingGuard
Następujące udanej infiltracji, BrowsingGuard rozpoczyna generowanie pop-up, banerów i innych podobnych reklam. Aby to osiągnąć, deweloperzy stosują wirtualnej warstwy – narzędzie, które umożliwia umieszczenie trzeciej graficznego. Wyświetlane reklamy (które oczywiście nie pochodzą od odwiedzanych stron internetowych) często ukryć podstawowej treści, tym samym znacząco obniżając jakość przeglądania sieci web. Ponadto niektóre z tych reklam przekierowanie do nieuczciwych witryn, które mogą zawierać treści zakaźnych. W związku z tym klikając jest ryzykowne i może skutkować dalszych infekcji komputera. BrowsingGuard zbiera informacje z różnych typów odnoszące się do aktywności przeglądania Internetu. Zebrane dane typy adresów IP, adresy URL witryny odwiedzane i wyszukiwania zapytania wpisane w wyszukiwarkach. Początkowo dane te nie może wydawać się znaczące. Jednak niektóre z zebranych informacji może być identyfikowalne. Z tego powodu warto wspomnieć, twórcy tat BrowsingGuard udostępniać zebrane dane ze współpracujących stron trzecich. Wyniki badań pokazują, że prywatne dane jest często nadużywane z zamiarem generowania przychodów. Z tego powodu obecność aplikacji śledzenia informacji może doprowadzić do poważnych prywatności lub nawet kradzież tożsamości. Zdecydowanie zaleca się usunąć BrowsingGuard z komputera jak najszybciej.
BrowsingGuard jest regularne adware, w związku z tym, ma bardzo podobne cechy do setek innych aplikacje typu adware. Przykłady obejmują QkSee, NetSecure, OtherSearch i Vertech. Każdy pojedynczy adware oferuje użytkownikom kilka cennych funkcji. Jednak roszczenia do zapewnienia im są po prostu próbuje stworzyć wrażenie, że uzasadnione. Aplikacji, takich jak BrowsingGuard są przeznaczone tylko do generowania dochodów dla deweloperów. W związku z tym użytkownicy zwykle nie dostaniesz żadnej rzeczywistej wartości. Zamiast obiecanych funkcjom, aplikacji, takich jak BrowsingGuard zbierania danych osobowych, (który jest później sprzedany stronom trzecim) i dostarczyć natrętne reklamy online (przy użyciu model reklamy „Pay Per Click” [PPC]).
Jak BrowsingGuard został zainstalowany na moim komputerze?
Wyniki badań pokazują, że mimo, że BrowsingGuard posiada oficjalnej stronie internetowej, zdecydowana większość użytkowników nadal zainstalować tę aplikację, bez ich zgody. Powodem tego jest złudne metody marketingu oprogramowania o nazwie „łączenie”, który jest używany do dystrybucji BrowsingGuard. Sprzedaż wiązana jest w zasadzie stealth instalacji potencjalnie niechciane programy wraz z regularnych oprogramowania. Deweloperzy ukryć te szczenięta pod „Niestandardowa/zaawansowane” ustawienia pobierania, lub obu procesów instalacji. W związku z tym użytkownicy, którzy beztrosko pominąć tę sekcję, często kończy się przypadkowo instalowania fałszywych programów. Użytkownicy po prostu narażenia komputera na ryzyko różnych zakażeń i umieścić ich własny prywatności na zagrożenie.
Dowiedz się, jak usunąć BrowsingGuard z komputera
- Krok 1. Jak usunąć BrowsingGuard z Windows?
- Krok 2. Jak usunąć BrowsingGuard z przeglądarki sieci web?
- Krok 3. Jak zresetować przeglądarki sieci web?
Krok 1. Jak usunąć BrowsingGuard z Windows?
a) Usuń BrowsingGuard związanych z aplikacji z Windows XP
- Kliknij przycisk Start
- Wybierz Panel sterowania

- Wybierz Dodaj lub usuń programy

- Kliknij na BrowsingGuard związanych z oprogramowaniem

- Kliknij przycisk Usuń
b) Odinstaluj program związane z BrowsingGuard od Windows 7 i Vista
- Otwórz menu Start
- Kliknij na Panel sterowania

- Przejdź do odinstalowania programu

- Wybierz BrowsingGuard związanych z aplikacji
- Kliknij przycisk Odinstaluj

c) Usuń BrowsingGuard związanych z aplikacji z Windows 8
- Naciśnij klawisz Win + C, aby otworzyć pasek urok

- Wybierz ustawienia i Otwórz Panel sterowania

- Wybierz Odinstaluj program

- Wybierz program, związane z BrowsingGuard
- Kliknij przycisk Odinstaluj

Krok 2. Jak usunąć BrowsingGuard z przeglądarki sieci web?
a) Usunąć BrowsingGuard z Internet Explorer
- Otwórz przeglądarkę i naciśnij kombinację klawiszy Alt + X
- Kliknij Zarządzaj add-ons

- Wybierz polecenie Paski narzędzi i rozszerzenia
- Usuń niechciane rozszerzenia

- Przejdź do wyszukiwania dostawców
- Usunąć BrowsingGuard i wybrać nowy silnik

- Naciśnij klawisze Alt + x ponownie i kliknij na Opcje internetowe

- Zmiana strony głównej, na karcie Ogólne

- Kliknij przycisk OK, aby zapisać dokonane zmiany
b) Wyeliminować BrowsingGuard z Mozilla Firefox
- Otworzyć mozille i kliknij na menu
- Wybierz Dodatki i przenieść się do rozszerzenia

- Wybrać i usunąć niechciane rozszerzenia

- Ponownie kliknij przycisk menu i wybierz Opcje

- Na karcie Ogólne zastąpić Strona główna

- Przejdź do zakładki wyszukiwania i wyeliminować BrowsingGuard

- Wybierz swojego nowego domyślnego dostawcy wyszukiwania
c) Usuń BrowsingGuard z Google Chrome
- Uruchom Google Chrome i otworzyć menu
- Wybierz więcej narzędzi i przejdź do rozszerzenia

- Zakończyć rozszerzenia przeglądarki niechcianych

- Przejdź do ustawienia (w ramach rozszerzenia)

- Kliknij przycisk Strona zestaw w sekcji uruchamianie na

- Zastąpić Strona główna
- Przejdź do wyszukiwania i kliknij przycisk Zarządzaj wyszukiwarkami

- Rozwiązać BrowsingGuard i wybierz nowy dostawca
Krok 3. Jak zresetować przeglądarki sieci web?
a) Badanie Internet Explorer
- Otwórz przeglądarkę i kliknij ikonę koła zębatego
- Wybierz Opcje internetowe

- Przenieść na kartę Zaawansowane i kliknij przycisk Reset

- Włącz usuwanie ustawień osobistych
- Kliknij przycisk Resetuj

- Odnawiać zapas towarów Internet Explorer
b) Zresetować Mozilla Firefox
- Uruchomienie Mozilla i otworzyć menu
- Kliknij na pomoc (znak zapytania)

- Wybierz, zywanie problemów

- Kliknij przycisk Odśwież Firefox

- Wybierz polecenie Odśwież Firefox
c) Badanie Google Chrome
- Otwórz Chrome i kliknij w menu

- Wybierz ustawienia i kliknij przycisk Wyświetl zaawansowane ustawienia

- Kliknij przycisk Resetuj ustawienia

- Wybierz opcję Reset
d) Resetuj Safari
- Uruchamianie przeglądarki Safari
- Kliknij na Safari ustawienia (prawym górnym rogu)
- Wybierz opcję Resetuj Safari...

- Pojawi się okno dialogowe z wstępnie zaznaczone elementy
- Upewnij się, że zaznaczone są wszystkie elementy, które należy usunąć

- Kliknij na Reset
- Safari zostanie automatycznie ponownie uruchomiony
* SpyHunter skanera, opublikowane na tej stronie, jest przeznaczony do użycia wyłącznie jako narzędzie do wykrywania. więcej na temat SpyHunter. Aby użyć funkcji usuwania, trzeba będzie kupić pełnej wersji SpyHunter. Jeśli ty życzyć wobec odinstalować SpyHunter, kliknij tutaj.

