BestMusic Search jest porywacza przeglądarki, który jest w komplecie z innego wolnego oprogramowania, który można pobrać z Internetu. Po zainstalowaniu tego porywacza przeglądarki będzie ustawić stronę główną i wyszukiwarki sieci web przeglądarki porywacza przeglądarki BestMusic Search nową kartę BestMusic Search powszechnie jest wiązany z innych darmowych programów, które można pobrać z Internetu. Niestety, niektóre bezpłatne pliki do pobrania nie odpowiednio ujawnić że inne oprogramowanie zostanie również zainstalowana i może się okazać, że BestMusic Search mają zainstalowane bez wiedzy użytkownika.
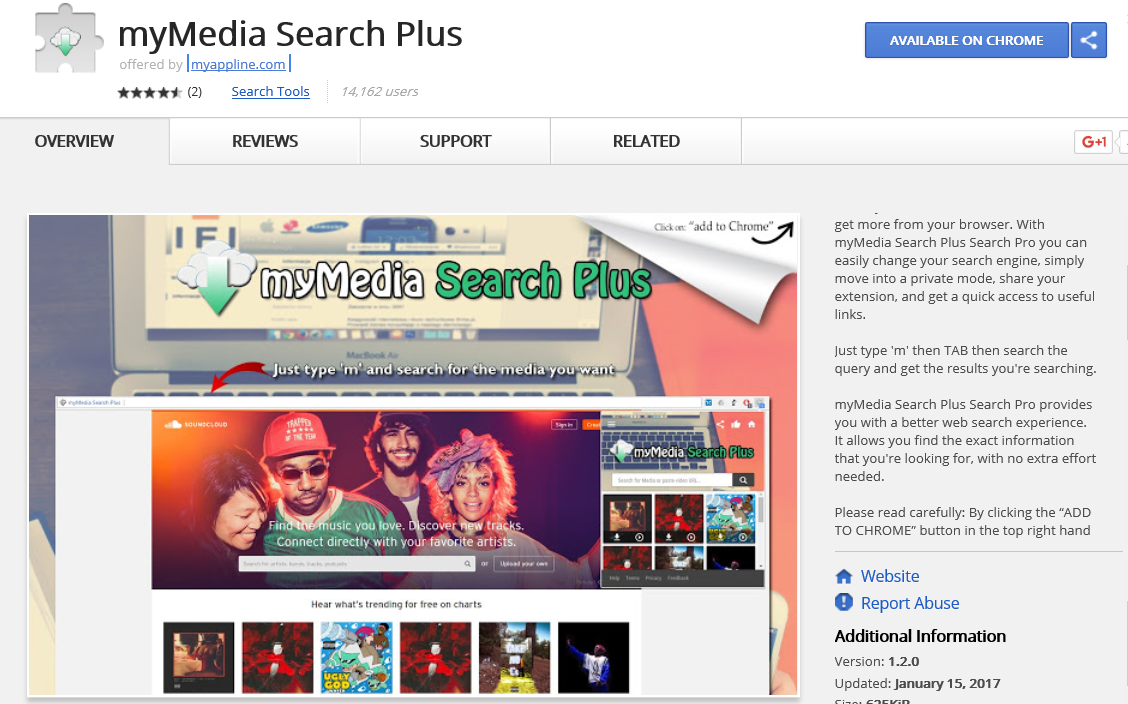 rozszerzenie BestMusic Search jest paskudny trzecia strona oprogramowanie działa jako program Adware, który generuje paskudne reklamy. Reklamy przez rozszerzenie BestMusic Search będzie przekierowywać użytkowników do linków sponsorowanych, a także niebezpiecznych stron internetowych, które są dodawane do elementów niepewnych i linki do obejmują komputer do nieoczekiwanych zagrożeń. Ponadto rozszerzenie BestMusic Search ma możliwość modyfikowania ustawień DNS, aby przejąć twój homepage. Zasadniczo rozszerzenie BestMusic Search jest rozprzestrzeniają się za pośrednictwem darmowych programów, spam e-mail załączników i innych stron internetowych osób trzecich. Jeśli nie można się zarazić przez nią, trzeba być ostrożnym z pakiety darmowych programów i nieznanych stron internetowych. Po załadowaniu, rozszerzenie BestMusic Search jest trudny do zebrania użytecznych informacji od swoich działań internetowych, takich jak zwiedzanie zwyczaj, Ulubione i historia. W ten sposób może dostarczyć związanym z wyskakujących reklam zarabiać pieniądze z Twojego konta. Można zauważyć, że dane osobowe mogą być ewentualnie ryzykowne narażone na ten program. W związku z tym aby upewnić się, dla bezpiecznego środowiska internetowego, rozszerzenie BestMusic Search zaleca się do usunięcia wkrótce raz po wykryciu.
rozszerzenie BestMusic Search jest paskudny trzecia strona oprogramowanie działa jako program Adware, który generuje paskudne reklamy. Reklamy przez rozszerzenie BestMusic Search będzie przekierowywać użytkowników do linków sponsorowanych, a także niebezpiecznych stron internetowych, które są dodawane do elementów niepewnych i linki do obejmują komputer do nieoczekiwanych zagrożeń. Ponadto rozszerzenie BestMusic Search ma możliwość modyfikowania ustawień DNS, aby przejąć twój homepage. Zasadniczo rozszerzenie BestMusic Search jest rozprzestrzeniają się za pośrednictwem darmowych programów, spam e-mail załączników i innych stron internetowych osób trzecich. Jeśli nie można się zarazić przez nią, trzeba być ostrożnym z pakiety darmowych programów i nieznanych stron internetowych. Po załadowaniu, rozszerzenie BestMusic Search jest trudny do zebrania użytecznych informacji od swoich działań internetowych, takich jak zwiedzanie zwyczaj, Ulubione i historia. W ten sposób może dostarczyć związanym z wyskakujących reklam zarabiać pieniądze z Twojego konta. Można zauważyć, że dane osobowe mogą być ewentualnie ryzykowne narażone na ten program. W związku z tym aby upewnić się, dla bezpiecznego środowiska internetowego, rozszerzenie BestMusic Search zaleca się do usunięcia wkrótce raz po wykryciu.
Pobierz za darmo narzędzie do usuwaniaAby usunąć BestMusic Search
Jednak patrząc na warunki użytkowania w myappline.com można zobaczyć, że BestMusic Search aplikacji i mojfilm Start są reklamami produktów. Oznacza to, że usługi świadczone przez BestMusic Search są finansowane przez reklamodawców i dostawców. Aplikacja BestMusic Search uznaje się jako potencjalnie niechcianych programów (PUP) że może zaoferować zbiór linków do zasobów platformy, które można znaleźć rozrywki udostępnianie multimediów. Może chcesz wziąć pod uwagę, że aplikacja BestMusic Search może zmienić stronę główną i dostawcę wyszukiwania podstawowego do apps.searchalgo.com, który jest domeny, która jest powiązana z przypadków porwania przeglądarki.
Te uprawnienia włączyć program BestMusic Search ma dostęp do zawartości, Podziel, Przeglądaj i Pobierz online. Dodatkowo reklamodawców, którzy finansowanie projektu BestMusic Search mogą mieć dostęp do zakładek kolekcji i przeglądarka plików cookie, które pozwoliłyby im pokazać spersonalizowanych reklam, gdy załadować apps.searchalgo.com. Internautów, które nie są zadowoleni z działania aplikacji BestMusic Search chcieć usunąć go za pomocą instrumentu wiarygodne anty spyware.
Dowiedz się, jak usunąć BestMusic Search z komputera
- Krok 1. Jak usunąć BestMusic Search z Windows?
- Krok 2. Jak usunąć BestMusic Search z przeglądarki sieci web?
- Krok 3. Jak zresetować przeglądarki sieci web?
Krok 1. Jak usunąć BestMusic Search z Windows?
a) Usuń BestMusic Search związanych z aplikacji z Windows XP
- Kliknij przycisk Start
- Wybierz Panel sterowania

- Wybierz Dodaj lub usuń programy

- Kliknij na BestMusic Search związanych z oprogramowaniem

- Kliknij przycisk Usuń
b) Odinstaluj program związane z BestMusic Search od Windows 7 i Vista
- Otwórz menu Start
- Kliknij na Panel sterowania

- Przejdź do odinstalowania programu

- Wybierz BestMusic Search związanych z aplikacji
- Kliknij przycisk Odinstaluj

c) Usuń BestMusic Search związanych z aplikacji z Windows 8
- Naciśnij klawisz Win + C, aby otworzyć pasek urok

- Wybierz ustawienia i Otwórz Panel sterowania

- Wybierz Odinstaluj program

- Wybierz program, związane z BestMusic Search
- Kliknij przycisk Odinstaluj

Krok 2. Jak usunąć BestMusic Search z przeglądarki sieci web?
a) Usunąć BestMusic Search z Internet Explorer
- Otwórz przeglądarkę i naciśnij kombinację klawiszy Alt + X
- Kliknij Zarządzaj add-ons

- Wybierz polecenie Paski narzędzi i rozszerzenia
- Usuń niechciane rozszerzenia

- Przejdź do wyszukiwania dostawców
- Usunąć BestMusic Search i wybrać nowy silnik

- Naciśnij klawisze Alt + x ponownie i kliknij na Opcje internetowe

- Zmiana strony głównej, na karcie Ogólne

- Kliknij przycisk OK, aby zapisać dokonane zmiany
b) Wyeliminować BestMusic Search z Mozilla Firefox
- Otworzyć mozille i kliknij na menu
- Wybierz Dodatki i przenieść się do rozszerzenia

- Wybrać i usunąć niechciane rozszerzenia

- Ponownie kliknij przycisk menu i wybierz Opcje

- Na karcie Ogólne zastąpić Strona główna

- Przejdź do zakładki wyszukiwania i wyeliminować BestMusic Search

- Wybierz swojego nowego domyślnego dostawcy wyszukiwania
c) Usuń BestMusic Search z Google Chrome
- Uruchom Google Chrome i otworzyć menu
- Wybierz więcej narzędzi i przejdź do rozszerzenia

- Zakończyć rozszerzenia przeglądarki niechcianych

- Przejdź do ustawienia (w ramach rozszerzenia)

- Kliknij przycisk Strona zestaw w sekcji uruchamianie na

- Zastąpić Strona główna
- Przejdź do wyszukiwania i kliknij przycisk Zarządzaj wyszukiwarkami

- Rozwiązać BestMusic Search i wybierz nowy dostawca
Krok 3. Jak zresetować przeglądarki sieci web?
a) Badanie Internet Explorer
- Otwórz przeglądarkę i kliknij ikonę koła zębatego
- Wybierz Opcje internetowe

- Przenieść na kartę Zaawansowane i kliknij przycisk Reset

- Włącz usuwanie ustawień osobistych
- Kliknij przycisk Resetuj

- Odnawiać zapas towarów Internet Explorer
b) Zresetować Mozilla Firefox
- Uruchomienie Mozilla i otworzyć menu
- Kliknij na pomoc (znak zapytania)

- Wybierz, zywanie problemów

- Kliknij przycisk Odśwież Firefox

- Wybierz polecenie Odśwież Firefox
c) Badanie Google Chrome
- Otwórz Chrome i kliknij w menu

- Wybierz ustawienia i kliknij przycisk Wyświetl zaawansowane ustawienia

- Kliknij przycisk Resetuj ustawienia

- Wybierz opcję Reset
d) Resetuj Safari
- Uruchamianie przeglądarki Safari
- Kliknij na Safari ustawienia (prawym górnym rogu)
- Wybierz opcję Resetuj Safari...

- Pojawi się okno dialogowe z wstępnie zaznaczone elementy
- Upewnij się, że zaznaczone są wszystkie elementy, które należy usunąć

- Kliknij na Reset
- Safari zostanie automatycznie ponownie uruchomiony
* SpyHunter skanera, opublikowane na tej stronie, jest przeznaczony do użycia wyłącznie jako narzędzie do wykrywania. więcej na temat SpyHunter. Aby użyć funkcji usuwania, trzeba będzie kupić pełnej wersji SpyHunter. Jeśli ty życzyć wobec odinstalować SpyHunter, kliknij tutaj.

