Co to jest AnonymizerGadget?
AnonymizerGadget wirus jest dziwnych aplikacji, która obiecuje jedno i czy inny. Według naszych badań zespołu to spełnia cechy programu potencjalnie niechciane i wpada w kategorii programów szpiegujących. Jego głównym celem jest, aby wykorzystać komputer użytkownika do własnych potrzeb, więc po dodaniu do systemu, zaczyna się od razu przeprowadzania podejrzanych działań. Aplikację można także znaleźć pod nazwą NotToTrack, tak dla składników o nazwie podobnie podczas ty próbować wobec usunąć AnonymizerGadget przez siebie. Poniżej można znaleźć opis tego programu.
Co AnonymizerGadget zrobić?
Ten wariant zastosowania twierdzi móc pokazać zawartość „o niezwykle dużą szybkością” i stwierdza również, że szyfruje ruch internetowy i ukrywa adres IP przed hakerami i szpiegów. Mimo, że taki opis brzmi obiecująco, nie wierzą. AnonymizerGadget to nic innego jak szczeniak, który jest sklasyfikowany jako aplikacja typu adware jak również. Znane są programy typu adware irytujące promocyjne wyświetlanie zawartości. Mimo, że twórcy tego adware twierdzą, że „Investservis JSC może otwierać witryn innych firm z reklamy, ale nie więcej niż dwa razy dziennie”, nie oznacza to, że ten program nie wstrzyknie jej reklamy jako banery na strony, które odwiedzasz. Reklamy można rozpoznać przez AnonymizerGadget przez tekst powyżej lub poniżej ogłoszenia (wyskakujących reklam i banerów). Przykłady obejmują „reklamy AnonymizerGadget,” „AnonymizerGadget reklamy,” „AnonymizerGadget zadaje” i tak dalej. Należy pamiętać, te reklamy wprowadzającej w błąd – wyglądają chwytliwe, ale w rzeczywistości są one fałszywe reklamy, które mogą skończyć się na nieuczciwych witryn sieci Web, które należą do firm trzecich. Niektóre z tych witryn być niebezpieczne lub przenoszenia zakaźnych treści, więc upewnij się, że nie zgadzasz się zainstalować wszelkie podejrzane programy i aktualizacje z takich źródeł zawodne sieci web. Poza tym twórcy AnonymizerGadget zaprzecza żadnej odpowiedzialności za jakiekolwiek uszkodzenia, może doświadczenie za pomocą tego programu, co sprawia, że wyglądają jeszcze bardziej wątpliwe. Jeśli chcesz zachować bezpieczeństwo w Internecie, nie zalecamy, aby utrzymać ten program adware w systemie. Plus, AnonymizerGadget stale łączy się z różnych serwerów reklam w tle i używa połączenia internetowego, i z tego powodu będziesz napotyka problemy z funkcjonalności komputera – to będzie działać znacznie wolniej niż zwykle. Jest rzeczą oczywistą, że to będzie denerwuje Cię do śmierci.
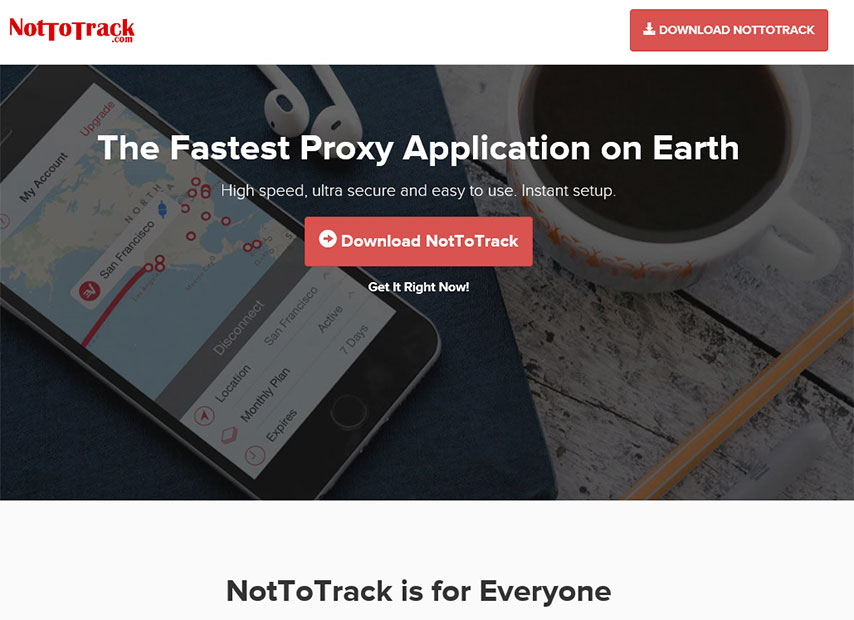 możesz skończyć z AnonymizerGadget adware w systemie nie tylko wtedy, gdy go zainstalować pobierając i postępując zgodnie z instrukcjami instalatora tego programu, który jest plikiem AnonymizerGadgetSetup.1.000.1.exe. Można zainstalować to oprogramowanie nieuczciwych całkowicie niezamierzony, zbyt. Na przykład jeśli chcesz Pobierz i Wypróbuj Darmowe programy z Internetu, powinny być bardzo uważny i zbadania każdego oprogramowania Instalatora instrukcja. Problem jest, większość potencjalnie niepożądane aplikacje rozmieszczone są metodą sprzedaży pakietowej, i pozwala na dystrybucji takich programów shady po cichu. W zestawie oprogramowanie wygląda jak jedna aplikacja i ma żadnych oznak, że posiada kilka podejrzanych załączników, o ile można to sprawdzić w zaawansowane lub niestandardowy tryb instalacji. Jeśli oprogramowanie ma kilka ‚opcjonalne pobrań’ dodane, zaawansowane i niestandardowe opcje instalacji powinny ujawnić wstępnie wybranych umów, aby je zainstalować. Aby odrzucić te opcjonalne pliki do pobrania, usuń zaznaczenie umów je zainstalować.Pobierz za darmo narzędzie do usuwaniaAby usunąć AnonymizerGadget
możesz skończyć z AnonymizerGadget adware w systemie nie tylko wtedy, gdy go zainstalować pobierając i postępując zgodnie z instrukcjami instalatora tego programu, który jest plikiem AnonymizerGadgetSetup.1.000.1.exe. Można zainstalować to oprogramowanie nieuczciwych całkowicie niezamierzony, zbyt. Na przykład jeśli chcesz Pobierz i Wypróbuj Darmowe programy z Internetu, powinny być bardzo uważny i zbadania każdego oprogramowania Instalatora instrukcja. Problem jest, większość potencjalnie niepożądane aplikacje rozmieszczone są metodą sprzedaży pakietowej, i pozwala na dystrybucji takich programów shady po cichu. W zestawie oprogramowanie wygląda jak jedna aplikacja i ma żadnych oznak, że posiada kilka podejrzanych załączników, o ile można to sprawdzić w zaawansowane lub niestandardowy tryb instalacji. Jeśli oprogramowanie ma kilka ‚opcjonalne pobrań’ dodane, zaawansowane i niestandardowe opcje instalacji powinny ujawnić wstępnie wybranych umów, aby je zainstalować. Aby odrzucić te opcjonalne pliki do pobrania, usuń zaznaczenie umów je zainstalować.Pobierz za darmo narzędzie do usuwaniaAby usunąć AnonymizerGadget
Instrukcje usuwania AnonymizerGadget
AnonymizerGadget wirusa można usunąć ręcznie lub automatycznie. Nasze badania team zaleca stosowanie opcji automatycznego usuwania jak niektórzy użytkownicy twierdzą, że to dość trudne do zrozumienia jak ręcznie usunąć PUP. Ponadto oprogramowanie zabezpieczające komputer renomowanych można przeskanować system i Znajdź wszystkie ukryte komputer pasożytów i je zniszczyć. Niemniej jednak również udostępniane ręczne usunięcie Przewodnik dla Ciebie, zbyt.
Dowiedz się, jak usunąć AnonymizerGadget z komputera
- Krok 1. Jak usunąć AnonymizerGadget z Windows?
- Krok 2. Jak usunąć AnonymizerGadget z przeglądarki sieci web?
- Krok 3. Jak zresetować przeglądarki sieci web?
Krok 1. Jak usunąć AnonymizerGadget z Windows?
a) Usuń AnonymizerGadget związanych z aplikacji z Windows XP
- Kliknij przycisk Start
- Wybierz Panel sterowania

- Wybierz Dodaj lub usuń programy

- Kliknij na AnonymizerGadget związanych z oprogramowaniem

- Kliknij przycisk Usuń
b) Odinstaluj program związane z AnonymizerGadget od Windows 7 i Vista
- Otwórz menu Start
- Kliknij na Panel sterowania

- Przejdź do odinstalowania programu

- Wybierz AnonymizerGadget związanych z aplikacji
- Kliknij przycisk Odinstaluj

c) Usuń AnonymizerGadget związanych z aplikacji z Windows 8
- Naciśnij klawisz Win + C, aby otworzyć pasek urok

- Wybierz ustawienia i Otwórz Panel sterowania

- Wybierz Odinstaluj program

- Wybierz program, związane z AnonymizerGadget
- Kliknij przycisk Odinstaluj

Krok 2. Jak usunąć AnonymizerGadget z przeglądarki sieci web?
a) Usunąć AnonymizerGadget z Internet Explorer
- Otwórz przeglądarkę i naciśnij kombinację klawiszy Alt + X
- Kliknij Zarządzaj add-ons

- Wybierz polecenie Paski narzędzi i rozszerzenia
- Usuń niechciane rozszerzenia

- Przejdź do wyszukiwania dostawców
- Usunąć AnonymizerGadget i wybrać nowy silnik

- Naciśnij klawisze Alt + x ponownie i kliknij na Opcje internetowe

- Zmiana strony głównej, na karcie Ogólne

- Kliknij przycisk OK, aby zapisać dokonane zmiany
b) Wyeliminować AnonymizerGadget z Mozilla Firefox
- Otworzyć mozille i kliknij na menu
- Wybierz Dodatki i przenieść się do rozszerzenia

- Wybrać i usunąć niechciane rozszerzenia

- Ponownie kliknij przycisk menu i wybierz Opcje

- Na karcie Ogólne zastąpić Strona główna

- Przejdź do zakładki wyszukiwania i wyeliminować AnonymizerGadget

- Wybierz swojego nowego domyślnego dostawcy wyszukiwania
c) Usuń AnonymizerGadget z Google Chrome
- Uruchom Google Chrome i otworzyć menu
- Wybierz więcej narzędzi i przejdź do rozszerzenia

- Zakończyć rozszerzenia przeglądarki niechcianych

- Przejdź do ustawienia (w ramach rozszerzenia)

- Kliknij przycisk Strona zestaw w sekcji uruchamianie na

- Zastąpić Strona główna
- Przejdź do wyszukiwania i kliknij przycisk Zarządzaj wyszukiwarkami

- Rozwiązać AnonymizerGadget i wybierz nowy dostawca
Krok 3. Jak zresetować przeglądarki sieci web?
a) Badanie Internet Explorer
- Otwórz przeglądarkę i kliknij ikonę koła zębatego
- Wybierz Opcje internetowe

- Przenieść na kartę Zaawansowane i kliknij przycisk Reset

- Włącz usuwanie ustawień osobistych
- Kliknij przycisk Resetuj

- Odnawiać zapas towarów Internet Explorer
b) Zresetować Mozilla Firefox
- Uruchomienie Mozilla i otworzyć menu
- Kliknij na pomoc (znak zapytania)

- Wybierz, zywanie problemów

- Kliknij przycisk Odśwież Firefox

- Wybierz polecenie Odśwież Firefox
c) Badanie Google Chrome
- Otwórz Chrome i kliknij w menu

- Wybierz ustawienia i kliknij przycisk Wyświetl zaawansowane ustawienia

- Kliknij przycisk Resetuj ustawienia

- Wybierz opcję Reset
d) Resetuj Safari
- Uruchamianie przeglądarki Safari
- Kliknij na Safari ustawienia (prawym górnym rogu)
- Wybierz opcję Resetuj Safari...

- Pojawi się okno dialogowe z wstępnie zaznaczone elementy
- Upewnij się, że zaznaczone są wszystkie elementy, które należy usunąć

- Kliknij na Reset
- Safari zostanie automatycznie ponownie uruchomiony
* SpyHunter skanera, opublikowane na tej stronie, jest przeznaczony do użycia wyłącznie jako narzędzie do wykrywania. więcej na temat SpyHunter. Aby użyć funkcji usuwania, trzeba będzie kupić pełnej wersji SpyHunter. Jeśli ty życzyć wobec odinstalować SpyHunter, kliknij tutaj.

