O tej infekcji
Windows Warning Alert spowodowany reklamowej obsługą oprogramowania systemu operacyjnego. Głównym celem tych fałszywych reklam, aby oszukać użytkowników w zestawie musi technik obsługi liczb, gdzie oszuści będą próbowali uzyskać zdalny dostęp do SYSTEMU lub sprzedać zbędne programy lub usługi. Jeśli likwidacja naprawdę moja wina, spodziewać się bardzo nachalnych reklam. Może do czynienia z Adware zakażenia, jeśli nie zwrócili uwagę na to, jak zainstalowałeś darmowych programów. Materiały promocyjne są nieszkodliwe, dopóki nie daj się złapać na przekręt, system nie będzie zagrożona. Jednak, jeśli nie nazywać ich, oszuści będą próbowali cię oszukać, zmuszając płacić dużo pieniędzy za usługę, która nie potrzebujesz, lub będą instalować jakiegokolwiek Typu szpiegostwo złośliwe programy, które mogą dać im dostęp do twoich danych osobowych. Nigdy nie powinno się nazywać liczby w te wątpliwe, reklamy i musisz uważać o tym, kto da zdalny dostęp do KOMPUTERA. A jeśli chodzi o reklamy, po prostu go zignorować, SYSTEMU nic nie zagraża, ani twoje dane. Po usunięciu Windows Warning Alert, reklama musi odejść, i będziesz mógł wrócić do normalnego podglądu.
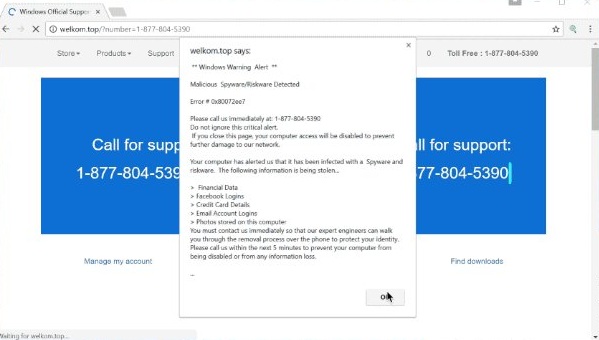
Pobierz za darmo narzędzie do usuwaniaAby usunąć Windows Warning Alert
Ostrzeżenia prawny
Musi być pan niedawno zainstalowane darmowe oprogramowanie, a za jej pośrednictwem masz adware. Jeśli aplikacja ma coś w załączeniu do niego, należy go zdjąć, i to nie może być zrobione w trybie domyślnym. Do tego, aby móc zdjąć oferuje wybrać zaawansowane lub niestandardowy tryb. Dołączone elementy będą widoczne tam, i wszystko, co musisz zrobić, to usunąć je. I jeśli uważasz, że mogą one być pomocne, wziąć pod uwagę fakt, że nie zamierzają prawidłowo rozwinąć swoje ustawienia i ustawić je przypadkowo. Jeśli chcesz uniknąć tego, aby usunąć Windows Warning Alert i podobne regularnie, przykładać większą uwagę do tego, jak instalujesz oprogramowanie.
Wszelkie ostrzeżenia, które widzisz na ekranie, możemy zagwarantować, że on mówi, że urządzenie napotkał problem i potrzebuje pilnej pomocy. To może być jakiś wirus, błąd systemowy, pytania, licencji itp., oszuści będą korzystać wszystkie rodzaje sytuacji. Ponieważ prawdopodobieństwo utraty informacji wygląda dość groźnie, to nie byłoby zaskakujące, aby zobaczyć ostrzeżenia o potencjalnym wycieku danych. Numer telefonu będzie migać gdzieś, że rzekomo doprowadzi cię do pomocy technicznej. Należy pamiętać, że ma prawdziwego oprogramowania lub bezpieczeństwa firmy nigdy nie proszą użytkowników nazwać je. Na przykład, jeśli Apple lub Microsoft prosi, by nazwać je, można oczywiście, być oszuści. Te oszuści będą używać mniej-terminy komputerowe doświadczonych mogą nie wiedzieć, jak się okazało, będzie wyjaśniono, że mogą rozwiązać nieistniejący problem, i bierze dużo pieniędzy. Dość duża liczba ludzi dali się nabrać na tych oszustów, ponieważ mogą one być dość trudne, dlatego wsparcie techniczne przekrętów nadal istnieją. Nie trudno sobie wyobrazić, dlaczego ktoś może spaść na tych oszustów, bo jeśli pojawiają się często, mogą one wyglądać nieco rzeczywistych. Jednak, nawet jeśli w pełni wierzyć ostrzeżenie, trzeba jeszcze patrzeć na niego, wykorzystując wiarygodne wyszukiwarka. Większość wyników będzie zawierać komentarze użytkowników ostrzeżenie uważaj z tymi oszustami. Tak, że proszę nie zwracać uwagę na ostrzeżenia, aż odpowiesz na pytanie. Jeśli ten adware infekcja, która powoduje ich, trzeba znaleźć i zakończyć Windows Warning Alert adware ich zatrzymać.
Windows Warning Alert zakończenia
Likwidacji Windows Warning Alert nie powinna powodować żadnych problemów, ponieważ jest to dość łatwe do wykonania. Można wybrać albo usunąć Windows Warning Alert ręcznie lub automatycznie. Jeśli wolisz ręcznie, będzie można zobaczyć wskazówki, aby pomóc. Jeśli wolisz użyć narzędzia do programowania usuwania Spyware, zobacz narzędzia i go usunąć Windows Warning Alert dla ciebie. Aż całkowicie usunąć zagrożenia, ostrzeżenia powinny przestać się pojawiać.
Dowiedz się, jak usunąć Windows Warning Alert z komputera
- Krok 1. Jak usunąć Windows Warning Alert od Windows?
- Krok 2. Jak usunąć Windows Warning Alert z przeglądarki sieci web?
- Krok 3. Jak zresetować przeglądarki sieci web?
Krok 1. Jak usunąć Windows Warning Alert od Windows?
a) Usuń aplikację Windows Warning Alert od Windows XP
- Kliknij przycisk Start
- Wybierz Panel Sterowania

- Wybierz dodaj lub usuń programy

- Kliknij na odpowiednie oprogramowanie Windows Warning Alert

- Kliknij Przycisk Usuń
b) Odinstalować program Windows Warning Alert od Windows 7 i Vista
- Otwórz menu Start
- Naciśnij przycisk na panelu sterowania

- Przejdź do odinstaluj program

- Wybierz odpowiednią aplikację Windows Warning Alert
- Kliknij Przycisk Usuń

c) Usuń aplikacje związane Windows Warning Alert od Windows 8
- Naciśnij klawisz Win+C, aby otworzyć niezwykły bar

- Wybierz opcje, a następnie kliknij Panel sterowania

- Wybierz odinstaluj program

- Wybierz programy Windows Warning Alert
- Kliknij Przycisk Usuń

d) Usunąć Windows Warning Alert z systemu Mac OS X
- Wybierz aplikację z menu idź.

- W aplikacji, musisz znaleźć wszystkich podejrzanych programów, w tym Windows Warning Alert. Kliknij prawym przyciskiem myszy na nich i wybierz przenieś do kosza. Można również przeciągnąć je do ikony kosza na ławie oskarżonych.

Krok 2. Jak usunąć Windows Warning Alert z przeglądarki sieci web?
a) Usunąć Windows Warning Alert z Internet Explorer
- Otwórz przeglądarkę i naciśnij kombinację klawiszy Alt + X
- Kliknij na Zarządzaj dodatkami

- Wybierz paski narzędzi i rozszerzenia
- Usuń niechciane rozszerzenia

- Przejdź do wyszukiwarki
- Usunąć Windows Warning Alert i wybrać nowy silnik

- Jeszcze raz naciśnij klawisze Alt + x i kliknij na Opcje internetowe

- Zmienić na karcie Ogólne Strona główna

- Kliknij przycisk OK, aby zapisać dokonane zmiany
b) Wyeliminować Windows Warning Alert z Mozilla Firefox
- Otwórz Mozilla i kliknij menu
- Wybierz Dodatki i przejdź do rozszerzenia

- Wybrać i usunąć niechciane rozszerzenia

- Ponownie kliknij przycisk menu i wybierz opcje

- Na karcie Ogólne zastąpić Strona główna

- Przejdź do zakładki wyszukiwania i wyeliminować Windows Warning Alert

- Wybierz nową domyślną wyszukiwarkę
c) Usuń Windows Warning Alert z Google Chrome
- Uruchom Google Chrome i otwórz menu
- Wybierz Więcej narzędzi i przejdź do rozszerzenia

- Zakończyć przeglądarki niechciane rozszerzenia

- Przejść do ustawień (w obszarze rozszerzenia)

- Kliknij przycisk Strona zestaw w na starcie sekcji

- Zastąpić Strona główna
- Przejdź do sekcji wyszukiwania i kliknij przycisk Zarządzaj wyszukiwarkami

- Rozwiązać Windows Warning Alert i wybierz nowy dostawca
d) Usuń Windows Warning Alert z Edge
- Uruchom Microsoft Edge i wybierz więcej (trzy kropki w prawym górnym rogu ekranu).

- Ustawienia → wybierz elementy do wyczyszczenia (znajduje się w obszarze Wyczyść, przeglądania danych opcji)

- Wybrać wszystko, czego chcesz się pozbyć i naciśnij przycisk Clear.

- Kliknij prawym przyciskiem myszy na przycisk Start i wybierz polecenie Menedżer zadań.

- Znajdź Microsoft Edge w zakładce procesy.
- Prawym przyciskiem myszy i wybierz polecenie Przejdź do szczegółów.

- Poszukaj sobie, że wszystkie Edge Microsoft powiązane wpisy, kliknij prawym przyciskiem i wybierz pozycję Zakończ zadanie.

Krok 3. Jak zresetować przeglądarki sieci web?
a) Badanie Internet Explorer
- Otwórz przeglądarkę i kliknij ikonę koła zębatego
- Wybierz Opcje internetowe

- Przejdź do Zaawansowane kartę i kliknij przycisk Reset

- Po Usuń ustawienia osobiste
- Kliknij przycisk Reset

- Uruchom ponownie Internet Explorer
b) Zresetować Mozilla Firefox
- Uruchom Mozilla i otwórz menu
- Kliknij Pomoc (znak zapytania)

- Wybierz informacje dotyczące rozwiązywania problemów

- Kliknij przycisk Odśwież Firefox

- Wybierz Odśwież Firefox
c) Badanie Google Chrome
- Otwórz Chrome i kliknij w menu

- Wybierz ustawienia i kliknij przycisk Pokaż zaawansowane ustawienia

- Kliknij na Resetuj ustawienia

- Wybierz Resetuj
d) Badanie Safari
- Uruchom przeglądarkę Safari
- Kliknij na Safari ustawienia (prawy górny róg)
- Wybierz Resetuj Safari...

- Pojawi się okno dialogowe z wstępnie wybranych elementów
- Upewnij się, że zaznaczone są wszystkie elementy, które należy usunąć

- Kliknij na Reset
- Safari zostanie automatycznie uruchomiony ponownie
Pobierz za darmo narzędzie do usuwaniaAby usunąć Windows Warning Alert
* SpyHunter skanera, opublikowane na tej stronie, jest przeznaczony do użycia wyłącznie jako narzędzie do wykrywania. więcej na temat SpyHunter. Aby użyć funkcji usuwania, trzeba będzie kupić pełnej wersji SpyHunter. Jeśli ty życzyć wobec odinstalować SpyHunter, kliknij tutaj.

