O tej infekcji w krótkim
Sports.mysearches.co to zawsze objawia się jako dość niskiego poziomu zanieczyszczenia. Redirect, wirusy w większości nie dobrowolnie zamieszczane przez użytkowników, mogą nawet nie wiedzieć o infekcji. Przekierowanie wirusa, zazwyczaj rozpowszechniane za pośrednictwem darmowych pakietów oprogramowania. Przekierowanie wirusa, nie jest to wirus i nie muszą robić proste straty. Jednak należy pamiętać, że może być przekierowany do sponsorowanych stron internetowych, jak porywacz chce, aby generować pay-per-click zysk. Porywacze nie zapewniają stron internetowych nie są niebezpieczne, więc może być przekierowany do jednego, co spowoduje katastrofalne zagrożenie oprogramowaniem. Nie jest to bardzo pomocne dla ciebie, tak, że nie należy pozwolić mu pozostać. Należy usunąć Sports.mysearches.co jeśli chcesz zapisać swojego systemu operacyjnego.
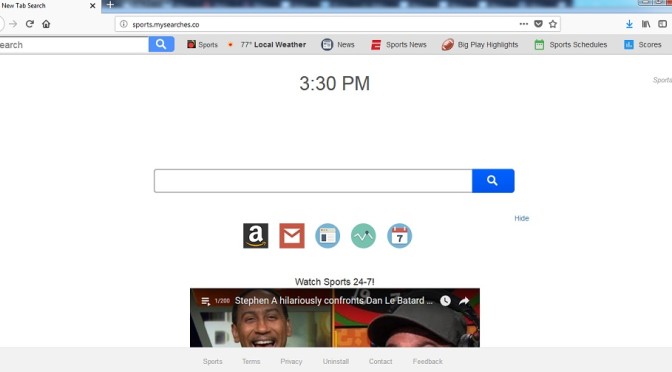
Pobierz za darmo narzędzie do usuwaniaAby usunąć Sports.mysearches.co
Jak przejmującymi kontrolę nad przeglądarką, jak zwykle, są ustawione
Prawdopodobnie nie wiedzieli, że darmowe aplikacje, z reguły podróżują z dodatkiem elementów. Adware, porywacze i innych potencjalnie niepożądanych aplikacji może przyjść jako dodatkowe oferty. Te dodatkowe elementy mogą być znalezione tylko w zaawansowany (konfigurowalny) tryb dlatego wybór tych parametrów pomoże w uchylania się od porywacza i inni nie chcieli ustawień programu. Wszystko, co musisz zrobić, jeśli nie ma-to w sąsiedztwie-to go zdjąć. Korzystając z ustawień domyślnych, w zasadzie dając im rozdzielczość jest ustawiana automatycznie. Jeśli udało mu się wprowadzić urządzenia, zakończyć Sports.mysearches.co.
Dlaczego trzeba usunąć Sports.mysearches.co?
Nie zdziw się, aby zobaczyć ustawienia przeglądarki, zmienić tej chwili udaje mu się wchodzi do Twojego samochodu. Przeprowadzone modyfikacje przekierowanie, obejmują tworzenie swojego reklamował stronę jako stronę główną, i to będzie zrobione bez Twojej zgody. To może wpłynąć na większości przeglądarek zainstalowałeś, jak Internet Explorer, Мозилла Firefox i Google Chrome. Jeśli chcesz, aby móc cofnąć zmiany, należy najpierw zakończyć Sports.mysearches.co. Twoja nowa strona będzie reklamować wyszukiwarki, a my nie polecamy używać, ponieważ będzie narażać was na obciążenia reklamowych, aby przekierować cię. Złodzieje robią to po to, aby stworzyć jak najwięcej ruchu na te strony, aby uzyskać dochód. Będziesz szybko rośnie rozczarowanie w związku z porywacza, jak on będzie wykonywane często przekierowuje na dziwne strony internetowe. Są one nie tylko kłopotliwe, jednak, mogą one również stanowić pewne niebezpieczeństwo. Można doświadczyć „przyjemność” przechodzić przez złośliwe oprogramowanie podczas jednego z tych przekierowań, więc powinieneś trafić nie zawsze bezpiecznymi. Jeśli chcesz, aby to się nie stanie, usunąć Sports.mysearches.co z systemu operacyjnego.
Jak anulować Sports.mysearches.co
Jeśli jesteś niedoświadczony użytkownik, to łatwiej będzie dla ciebie, aby zrealizować program do usuwania programów szpiegujących, aby anulować Sports.mysearches.co. Ręcznie Sports.mysearches.co usuwanie oznacza, że musisz określić sam porywacz, który może zająć trochę czasu, jak będziesz mieć, aby znaleźć się porywacz. Jeśli przewiń w dół, pojawi się przewodnik, aby pomóc usunąć Sports.mysearches.co.Pobierz za darmo narzędzie do usuwaniaAby usunąć Sports.mysearches.co
Dowiedz się, jak usunąć Sports.mysearches.co z komputera
- Krok 1. Jak usunąć Sports.mysearches.co od Windows?
- Krok 2. Jak usunąć Sports.mysearches.co z przeglądarki sieci web?
- Krok 3. Jak zresetować przeglądarki sieci web?
Krok 1. Jak usunąć Sports.mysearches.co od Windows?
a) Usuń aplikację Sports.mysearches.co od Windows XP
- Kliknij przycisk Start
- Wybierz Panel Sterowania

- Wybierz dodaj lub usuń programy

- Kliknij na odpowiednie oprogramowanie Sports.mysearches.co

- Kliknij Przycisk Usuń
b) Odinstalować program Sports.mysearches.co od Windows 7 i Vista
- Otwórz menu Start
- Naciśnij przycisk na panelu sterowania

- Przejdź do odinstaluj program

- Wybierz odpowiednią aplikację Sports.mysearches.co
- Kliknij Przycisk Usuń

c) Usuń aplikacje związane Sports.mysearches.co od Windows 8
- Naciśnij klawisz Win+C, aby otworzyć niezwykły bar

- Wybierz opcje, a następnie kliknij Panel sterowania

- Wybierz odinstaluj program

- Wybierz programy Sports.mysearches.co
- Kliknij Przycisk Usuń

d) Usunąć Sports.mysearches.co z systemu Mac OS X
- Wybierz aplikację z menu idź.

- W aplikacji, musisz znaleźć wszystkich podejrzanych programów, w tym Sports.mysearches.co. Kliknij prawym przyciskiem myszy na nich i wybierz przenieś do kosza. Można również przeciągnąć je do ikony kosza na ławie oskarżonych.

Krok 2. Jak usunąć Sports.mysearches.co z przeglądarki sieci web?
a) Usunąć Sports.mysearches.co z Internet Explorer
- Otwórz przeglądarkę i naciśnij kombinację klawiszy Alt + X
- Kliknij na Zarządzaj dodatkami

- Wybierz paski narzędzi i rozszerzenia
- Usuń niechciane rozszerzenia

- Przejdź do wyszukiwarki
- Usunąć Sports.mysearches.co i wybrać nowy silnik

- Jeszcze raz naciśnij klawisze Alt + x i kliknij na Opcje internetowe

- Zmienić na karcie Ogólne Strona główna

- Kliknij przycisk OK, aby zapisać dokonane zmiany
b) Wyeliminować Sports.mysearches.co z Mozilla Firefox
- Otwórz Mozilla i kliknij menu
- Wybierz Dodatki i przejdź do rozszerzenia

- Wybrać i usunąć niechciane rozszerzenia

- Ponownie kliknij przycisk menu i wybierz opcje

- Na karcie Ogólne zastąpić Strona główna

- Przejdź do zakładki wyszukiwania i wyeliminować Sports.mysearches.co

- Wybierz nową domyślną wyszukiwarkę
c) Usuń Sports.mysearches.co z Google Chrome
- Uruchom Google Chrome i otwórz menu
- Wybierz Więcej narzędzi i przejdź do rozszerzenia

- Zakończyć przeglądarki niechciane rozszerzenia

- Przejść do ustawień (w obszarze rozszerzenia)

- Kliknij przycisk Strona zestaw w na starcie sekcji

- Zastąpić Strona główna
- Przejdź do sekcji wyszukiwania i kliknij przycisk Zarządzaj wyszukiwarkami

- Rozwiązać Sports.mysearches.co i wybierz nowy dostawca
d) Usuń Sports.mysearches.co z Edge
- Uruchom Microsoft Edge i wybierz więcej (trzy kropki w prawym górnym rogu ekranu).

- Ustawienia → wybierz elementy do wyczyszczenia (znajduje się w obszarze Wyczyść, przeglądania danych opcji)

- Wybrać wszystko, czego chcesz się pozbyć i naciśnij przycisk Clear.

- Kliknij prawym przyciskiem myszy na przycisk Start i wybierz polecenie Menedżer zadań.

- Znajdź Microsoft Edge w zakładce procesy.
- Prawym przyciskiem myszy i wybierz polecenie Przejdź do szczegółów.

- Poszukaj sobie, że wszystkie Edge Microsoft powiązane wpisy, kliknij prawym przyciskiem i wybierz pozycję Zakończ zadanie.

Krok 3. Jak zresetować przeglądarki sieci web?
a) Badanie Internet Explorer
- Otwórz przeglądarkę i kliknij ikonę koła zębatego
- Wybierz Opcje internetowe

- Przejdź do Zaawansowane kartę i kliknij przycisk Reset

- Po Usuń ustawienia osobiste
- Kliknij przycisk Reset

- Uruchom ponownie Internet Explorer
b) Zresetować Mozilla Firefox
- Uruchom Mozilla i otwórz menu
- Kliknij Pomoc (znak zapytania)

- Wybierz informacje dotyczące rozwiązywania problemów

- Kliknij przycisk Odśwież Firefox

- Wybierz Odśwież Firefox
c) Badanie Google Chrome
- Otwórz Chrome i kliknij w menu

- Wybierz ustawienia i kliknij przycisk Pokaż zaawansowane ustawienia

- Kliknij na Resetuj ustawienia

- Wybierz Resetuj
d) Badanie Safari
- Uruchom przeglądarkę Safari
- Kliknij na Safari ustawienia (prawy górny róg)
- Wybierz Resetuj Safari...

- Pojawi się okno dialogowe z wstępnie wybranych elementów
- Upewnij się, że zaznaczone są wszystkie elementy, które należy usunąć

- Kliknij na Reset
- Safari zostanie automatycznie uruchomiony ponownie
* SpyHunter skanera, opublikowane na tej stronie, jest przeznaczony do użycia wyłącznie jako narzędzie do wykrywania. więcej na temat SpyHunter. Aby użyć funkcji usuwania, trzeba będzie kupić pełnej wersji SpyHunter. Jeśli ty życzyć wobec odinstalować SpyHunter, kliknij tutaj.

