Co można powiedzieć w odniesieniu do tej infekcji
Search.heasyspeedtest.co jest klasyfikowany jako przeglądarka intruza, kilka drobnych zanieczyszczeń, które nie powinny bezpośrednio szkody w komputerze. Instalacja odbywa się zwykle przypadkowo i często użytkownicy nawet nie wiedzą, jak to się stało. Podróżuje dodane do wolny więc, jeśli w systemie operacyjnym, pewnie niedawno stworzyli darmowe aplikacje. To przekierowanie wirus, nie jest to wirus i nie powinien spowodować uszkodzenie komputera w sposób bezpośredni. Jednak to może być przekierowany do sponsorowanych stron internetowych. Strony te nie są zawsze bezpieczne, tak, że jeśli użytkownik jest zalogowany w niezabezpieczone miejscu, można w końcu zanieczyszczają samochód z złośliwym oprogramowaniem. To w żaden sposób nie przyda, tak trzymać to jest nieco bez sensu. Aby powrócić do normalnego surfingu, należy usunąć Search.heasyspeedtest.co.
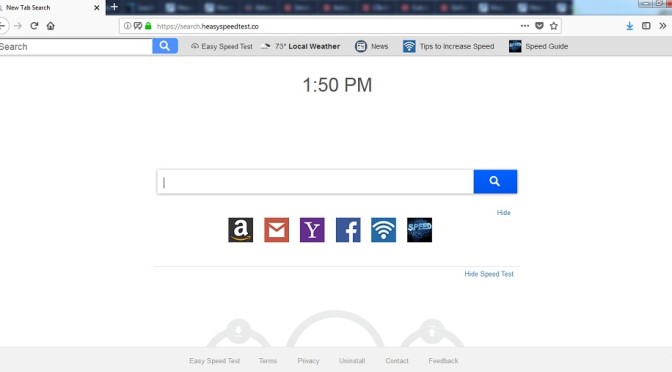
Pobierz za darmo narzędzie do usuwaniaAby usunąć Search.heasyspeedtest.co
Jak pozbyć się wtrącać do mojego systemu operacyjnego
Niektórzy ludzie mogą nie wiedzieć o tym, że darmowe programy można uzyskać z Internetu, i oferuje dodaj do niego. Mogą to być różnego rodzaju przedmioty, takie jak adware, porywacze i innych gatunków nie chcieli programów. Te dodane elementy będą ukryte w Dodatkowe (opcjonalne) parametry, więc wybrać te opcje pomogą w uniku porywacz i innych niepotrzebnych instalacji pkt. Wszystko, co musisz zrobić, jeśli coś jest w zestawie zdejmij go. Wybierając tryb domyślny, dajesz te propozycje autoryzacji do automatycznej instalacji. Należy usunąć Search.heasyspeedtest.co jak on zainstalowany na systemie operacyjnym bez zaproszenia.
Dlaczego trzeba usunąć Search.heasyspeedtest.co?
Drugi atakujący przeglądarki wprowadza swój system operacyjny, ustawienia przeglądarki zostanie zmieniony. Promowana strona intruza będzie pobrać swoją stronę. Jeśli używasz Internet Explorer, Google Chrome lub Mozilla Firefox, będą mieć swoje ustawienia regulacji. I wszystkie swoje wysiłki w anuluj zmiany pójdą na marne, jeśli najpierw zakończyć Search.heasyspeedtest.co z SYSTEMU operacyjnego. Twoja nowa strona internetowa domu będzie promować wyszukiwarki, a my nie polecamy używać, ponieważ będzie on wstrzykiwać treści reklam w wynikach wyszukiwania, aby przekierować cię. To się stanie, jak przekierować wirusy starają się stworzyć jak najwięcej ruchu na tych stron do generowania dochodów. Szybko znudzi się przekierowanie, jak on będzie wykonywana regularnie przekierowuje na dziwne strony. Gdy porywacz nie jest niebezpieczne, to nadal może spowodować poważne problemy. Możesz doświadczyć „przyjemność” spotkać się z złośliwym oprogramowaniem, kiedy jest przekierowywany, więc nie czekaj przekierowania, aby zawsze być nieszkodliwe. Aby zablokować wiele bardziej poważne zagrożenie, usunąć Search.heasyspeedtest.co od systemu operacyjnego.
Jak usunąć Search.heasyspeedtest.co
To musi być o wiele łatwiejsze, jeśli masz spyware aplikacji likwidacji i likwidacji Search.heasyspeedtest.co dla ciebie. Jeśli wybierzesz ręcznie Search.heasyspeedtest.co usuwanie, trzeba ujawnić wszystkie związane aplikacji. Tym nie mniej, wskazówki o tym, jak anulować Search.heasyspeedtest.co zostaną przedstawione poniżej w tym raporcie.Pobierz za darmo narzędzie do usuwaniaAby usunąć Search.heasyspeedtest.co
Dowiedz się, jak usunąć Search.heasyspeedtest.co z komputera
- Krok 1. Jak usunąć Search.heasyspeedtest.co od Windows?
- Krok 2. Jak usunąć Search.heasyspeedtest.co z przeglądarki sieci web?
- Krok 3. Jak zresetować przeglądarki sieci web?
Krok 1. Jak usunąć Search.heasyspeedtest.co od Windows?
a) Usuń aplikację Search.heasyspeedtest.co od Windows XP
- Kliknij przycisk Start
- Wybierz Panel Sterowania

- Wybierz dodaj lub usuń programy

- Kliknij na odpowiednie oprogramowanie Search.heasyspeedtest.co

- Kliknij Przycisk Usuń
b) Odinstalować program Search.heasyspeedtest.co od Windows 7 i Vista
- Otwórz menu Start
- Naciśnij przycisk na panelu sterowania

- Przejdź do odinstaluj program

- Wybierz odpowiednią aplikację Search.heasyspeedtest.co
- Kliknij Przycisk Usuń

c) Usuń aplikacje związane Search.heasyspeedtest.co od Windows 8
- Naciśnij klawisz Win+C, aby otworzyć niezwykły bar

- Wybierz opcje, a następnie kliknij Panel sterowania

- Wybierz odinstaluj program

- Wybierz programy Search.heasyspeedtest.co
- Kliknij Przycisk Usuń

d) Usunąć Search.heasyspeedtest.co z systemu Mac OS X
- Wybierz aplikację z menu idź.

- W aplikacji, musisz znaleźć wszystkich podejrzanych programów, w tym Search.heasyspeedtest.co. Kliknij prawym przyciskiem myszy na nich i wybierz przenieś do kosza. Można również przeciągnąć je do ikony kosza na ławie oskarżonych.

Krok 2. Jak usunąć Search.heasyspeedtest.co z przeglądarki sieci web?
a) Usunąć Search.heasyspeedtest.co z Internet Explorer
- Otwórz przeglądarkę i naciśnij kombinację klawiszy Alt + X
- Kliknij na Zarządzaj dodatkami

- Wybierz paski narzędzi i rozszerzenia
- Usuń niechciane rozszerzenia

- Przejdź do wyszukiwarki
- Usunąć Search.heasyspeedtest.co i wybrać nowy silnik

- Jeszcze raz naciśnij klawisze Alt + x i kliknij na Opcje internetowe

- Zmienić na karcie Ogólne Strona główna

- Kliknij przycisk OK, aby zapisać dokonane zmiany
b) Wyeliminować Search.heasyspeedtest.co z Mozilla Firefox
- Otwórz Mozilla i kliknij menu
- Wybierz Dodatki i przejdź do rozszerzenia

- Wybrać i usunąć niechciane rozszerzenia

- Ponownie kliknij przycisk menu i wybierz opcje

- Na karcie Ogólne zastąpić Strona główna

- Przejdź do zakładki wyszukiwania i wyeliminować Search.heasyspeedtest.co

- Wybierz nową domyślną wyszukiwarkę
c) Usuń Search.heasyspeedtest.co z Google Chrome
- Uruchom Google Chrome i otwórz menu
- Wybierz Więcej narzędzi i przejdź do rozszerzenia

- Zakończyć przeglądarki niechciane rozszerzenia

- Przejść do ustawień (w obszarze rozszerzenia)

- Kliknij przycisk Strona zestaw w na starcie sekcji

- Zastąpić Strona główna
- Przejdź do sekcji wyszukiwania i kliknij przycisk Zarządzaj wyszukiwarkami

- Rozwiązać Search.heasyspeedtest.co i wybierz nowy dostawca
d) Usuń Search.heasyspeedtest.co z Edge
- Uruchom Microsoft Edge i wybierz więcej (trzy kropki w prawym górnym rogu ekranu).

- Ustawienia → wybierz elementy do wyczyszczenia (znajduje się w obszarze Wyczyść, przeglądania danych opcji)

- Wybrać wszystko, czego chcesz się pozbyć i naciśnij przycisk Clear.

- Kliknij prawym przyciskiem myszy na przycisk Start i wybierz polecenie Menedżer zadań.

- Znajdź Microsoft Edge w zakładce procesy.
- Prawym przyciskiem myszy i wybierz polecenie Przejdź do szczegółów.

- Poszukaj sobie, że wszystkie Edge Microsoft powiązane wpisy, kliknij prawym przyciskiem i wybierz pozycję Zakończ zadanie.

Krok 3. Jak zresetować przeglądarki sieci web?
a) Badanie Internet Explorer
- Otwórz przeglądarkę i kliknij ikonę koła zębatego
- Wybierz Opcje internetowe

- Przejdź do Zaawansowane kartę i kliknij przycisk Reset

- Po Usuń ustawienia osobiste
- Kliknij przycisk Reset

- Uruchom ponownie Internet Explorer
b) Zresetować Mozilla Firefox
- Uruchom Mozilla i otwórz menu
- Kliknij Pomoc (znak zapytania)

- Wybierz informacje dotyczące rozwiązywania problemów

- Kliknij przycisk Odśwież Firefox

- Wybierz Odśwież Firefox
c) Badanie Google Chrome
- Otwórz Chrome i kliknij w menu

- Wybierz ustawienia i kliknij przycisk Pokaż zaawansowane ustawienia

- Kliknij na Resetuj ustawienia

- Wybierz Resetuj
d) Badanie Safari
- Uruchom przeglądarkę Safari
- Kliknij na Safari ustawienia (prawy górny róg)
- Wybierz Resetuj Safari...

- Pojawi się okno dialogowe z wstępnie wybranych elementów
- Upewnij się, że zaznaczone są wszystkie elementy, które należy usunąć

- Kliknij na Reset
- Safari zostanie automatycznie uruchomiony ponownie
* SpyHunter skanera, opublikowane na tej stronie, jest przeznaczony do użycia wyłącznie jako narzędzie do wykrywania. więcej na temat SpyHunter. Aby użyć funkcji usuwania, trzeba będzie kupić pełnej wersji SpyHunter. Jeśli ty życzyć wobec odinstalować SpyHunter, kliknij tutaj.

