Co jest adware
Wyskakujące okienka i przekierowania jak Private Browsing by Safely występuje zwykle z powodu reklam aplikacji Ustawienia. Pospiesznie wolny instalacji, które zwykle prowadzą do reklam zanieczyszczeń aplikacji. Jeśli nie wiesz, co to jest adware, można pomylić o wszystkim. Że Adware zrobi to zrobi inwazyjne reklamy pop-up, ale nie będzie bezpośrednio zagrażać systemu operacyjnego, a nie złośliwe oprogramowanie. Jednak może narazić cię złośliwego portali i może w końcu instalacji złośliwego oprogramowania w systemie operacyjnym. Adware-to nie dla ciebie, dlatego zalecamy, aby wykluczyć Private Browsing by Safely.
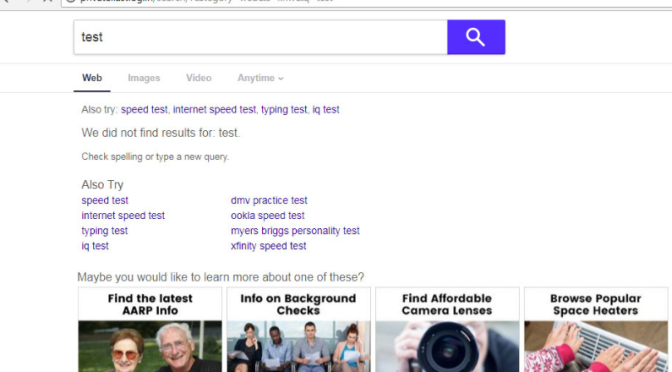
Pobierz za darmo narzędzie do usuwaniaAby usunąć Private Browsing by Safely
Jak usunąć pracę
Tak jak ludzie nie chętnie go zainstalować, z reklam aplikacji realizują darmowych aplikacji jako narzędzie, aby zainfekować system. To musi być wiadomo, że niektóre darmowe programy mogą zezwolić na niepotrzebne oferuje utworzyć wraz z nimi. Takie jak reklama obsługuje aplikacje, przejmującymi kontrolę nad przeglądarką i innych potencjalnie niepożądanych programów (PUP). Jeśli wybierzesz tryb domyślny podczas bezpłatnej instalacji pozwolić dodane oferty ustawić. Najlepszym rozwiązaniem będzie korzystanie z wyprzedzeniem lub ustawienia użytkownika. Jeśli wybierzesz dodatkowo, a nie domyślny, będzie mógł zdjąć wszystko, więc proponuje wybrać te. Nigdy nie można wiedzieć, jakie oferty mogą być dodawane darmowe programy, dlatego zalecamy, aby zawsze wybrać te opcje.
Możesz zacząć czynienia z reklamą tej chwili reklamowych instalacji. Można spotkać reklamy wszędzie, czy wolisz Internet Explorer, Google Chrome lub Mozilla Firefox. Ponieważ nie będzie w stanie ograć reklamy, należy zakończyć Private Browsing by Safely jeśli chcesz się ich pozbyć. Adware generować zysk od wyjawienia ciebie reklam, dlatego może wystąpić tak wiele.Adware czasami jest wątpliwe popularność i trzeba nigdy nie zgadzam się z nimi.Wybrać zaufane portale do pobierania aplikacji, a także zrezygnować z pobierania czegokolwiek z reklam pop-up i dziwnych stronach internetowych. Otrzymane pliki mogą mieć niebezpieczne zakażenia, co pozwala uniknąć ich jak najwięcej zaproponował. Gdy jest naszej ery dostawca aplikacji Ustawienia, komputer zacznie działać znacznie wolniej, a twoja przeglądarka będzie bardziej regularnie wypadku. Nie trzymaj program wspierany przez reklamy, zainstalować, anulować Private Browsing by Safely, jak to będzie tylko przeszkadzać.
Jak usunąć Private Browsing by Safely
Masz dwa sposoby, aby anulować Private Browsing by Safely, ręcznie i automatycznie. Dla najszybszy sposób, aby usunąć Private Browsing by Safely, zaleca się nabyć anty-spyware oprogramowanie. Poza tym, może odstąpić od Private Browsing by Safely ręcznie, ale to może być bardziej skomplikowane reklam trzeba znaleźć, gdzie jest reklama obsługiwane oprogramowanie jest ukryta.
Pobierz za darmo narzędzie do usuwaniaAby usunąć Private Browsing by Safely
Dowiedz się, jak usunąć Private Browsing by Safely z komputera
- Krok 1. Jak usunąć Private Browsing by Safely od Windows?
- Krok 2. Jak usunąć Private Browsing by Safely z przeglądarki sieci web?
- Krok 3. Jak zresetować przeglądarki sieci web?
Krok 1. Jak usunąć Private Browsing by Safely od Windows?
a) Usuń aplikację Private Browsing by Safely od Windows XP
- Kliknij przycisk Start
- Wybierz Panel Sterowania

- Wybierz dodaj lub usuń programy

- Kliknij na odpowiednie oprogramowanie Private Browsing by Safely

- Kliknij Przycisk Usuń
b) Odinstalować program Private Browsing by Safely od Windows 7 i Vista
- Otwórz menu Start
- Naciśnij przycisk na panelu sterowania

- Przejdź do odinstaluj program

- Wybierz odpowiednią aplikację Private Browsing by Safely
- Kliknij Przycisk Usuń

c) Usuń aplikacje związane Private Browsing by Safely od Windows 8
- Naciśnij klawisz Win+C, aby otworzyć niezwykły bar

- Wybierz opcje, a następnie kliknij Panel sterowania

- Wybierz odinstaluj program

- Wybierz programy Private Browsing by Safely
- Kliknij Przycisk Usuń

d) Usunąć Private Browsing by Safely z systemu Mac OS X
- Wybierz aplikację z menu idź.

- W aplikacji, musisz znaleźć wszystkich podejrzanych programów, w tym Private Browsing by Safely. Kliknij prawym przyciskiem myszy na nich i wybierz przenieś do kosza. Można również przeciągnąć je do ikony kosza na ławie oskarżonych.

Krok 2. Jak usunąć Private Browsing by Safely z przeglądarki sieci web?
a) Usunąć Private Browsing by Safely z Internet Explorer
- Otwórz przeglądarkę i naciśnij kombinację klawiszy Alt + X
- Kliknij na Zarządzaj dodatkami

- Wybierz paski narzędzi i rozszerzenia
- Usuń niechciane rozszerzenia

- Przejdź do wyszukiwarki
- Usunąć Private Browsing by Safely i wybrać nowy silnik

- Jeszcze raz naciśnij klawisze Alt + x i kliknij na Opcje internetowe

- Zmienić na karcie Ogólne Strona główna

- Kliknij przycisk OK, aby zapisać dokonane zmiany
b) Wyeliminować Private Browsing by Safely z Mozilla Firefox
- Otwórz Mozilla i kliknij menu
- Wybierz Dodatki i przejdź do rozszerzenia

- Wybrać i usunąć niechciane rozszerzenia

- Ponownie kliknij przycisk menu i wybierz opcje

- Na karcie Ogólne zastąpić Strona główna

- Przejdź do zakładki wyszukiwania i wyeliminować Private Browsing by Safely

- Wybierz nową domyślną wyszukiwarkę
c) Usuń Private Browsing by Safely z Google Chrome
- Uruchom Google Chrome i otwórz menu
- Wybierz Więcej narzędzi i przejdź do rozszerzenia

- Zakończyć przeglądarki niechciane rozszerzenia

- Przejść do ustawień (w obszarze rozszerzenia)

- Kliknij przycisk Strona zestaw w na starcie sekcji

- Zastąpić Strona główna
- Przejdź do sekcji wyszukiwania i kliknij przycisk Zarządzaj wyszukiwarkami

- Rozwiązać Private Browsing by Safely i wybierz nowy dostawca
d) Usuń Private Browsing by Safely z Edge
- Uruchom Microsoft Edge i wybierz więcej (trzy kropki w prawym górnym rogu ekranu).

- Ustawienia → wybierz elementy do wyczyszczenia (znajduje się w obszarze Wyczyść, przeglądania danych opcji)

- Wybrać wszystko, czego chcesz się pozbyć i naciśnij przycisk Clear.

- Kliknij prawym przyciskiem myszy na przycisk Start i wybierz polecenie Menedżer zadań.

- Znajdź Microsoft Edge w zakładce procesy.
- Prawym przyciskiem myszy i wybierz polecenie Przejdź do szczegółów.

- Poszukaj sobie, że wszystkie Edge Microsoft powiązane wpisy, kliknij prawym przyciskiem i wybierz pozycję Zakończ zadanie.

Krok 3. Jak zresetować przeglądarki sieci web?
a) Badanie Internet Explorer
- Otwórz przeglądarkę i kliknij ikonę koła zębatego
- Wybierz Opcje internetowe

- Przejdź do Zaawansowane kartę i kliknij przycisk Reset

- Po Usuń ustawienia osobiste
- Kliknij przycisk Reset

- Uruchom ponownie Internet Explorer
b) Zresetować Mozilla Firefox
- Uruchom Mozilla i otwórz menu
- Kliknij Pomoc (znak zapytania)

- Wybierz informacje dotyczące rozwiązywania problemów

- Kliknij przycisk Odśwież Firefox

- Wybierz Odśwież Firefox
c) Badanie Google Chrome
- Otwórz Chrome i kliknij w menu

- Wybierz ustawienia i kliknij przycisk Pokaż zaawansowane ustawienia

- Kliknij na Resetuj ustawienia

- Wybierz Resetuj
d) Badanie Safari
- Uruchom przeglądarkę Safari
- Kliknij na Safari ustawienia (prawy górny róg)
- Wybierz Resetuj Safari...

- Pojawi się okno dialogowe z wstępnie wybranych elementów
- Upewnij się, że zaznaczone są wszystkie elementy, które należy usunąć

- Kliknij na Reset
- Safari zostanie automatycznie uruchomiony ponownie
* SpyHunter skanera, opublikowane na tej stronie, jest przeznaczony do użycia wyłącznie jako narzędzie do wykrywania. więcej na temat SpyHunter. Aby użyć funkcji usuwania, trzeba będzie kupić pełnej wersji SpyHunter. Jeśli ty życzyć wobec odinstalować SpyHunter, kliknij tutaj.

