O tej infekcji
FF Guarded Searching twój kolejny wątpliwej dodatek do przeglądarki, przylegania do już ogromnej listy zbliżona do zanieczyszczeń. Inwazja w przeważającej części występuje, jeśli instalacja wolnego oprogramowania w ustawieniach domyślnych, i jeśli uda mu się zainfekować twój komputer, z którym zostanie dołączony do swojej przeglądarki i zmienić ustawienia. Zaczniesz przekierowuje na dziwne portale i pokazać wiele reklam. On zarabia pieniądze, kiedy on przekierowuje i nie należy się go trzymać. Choć to nie jest bezpośrednie zagrożenie PC, to nie jest bezpieczne. Możesz być przekierowany do zainfekowanych stron, a w najgorszym wypadku będziesz narażony na niektóre rodzaju złośliwego oprogramowania, infekcji złośliwym oprogramowaniem, jeśli zostałeś przekierowany na zainfekowaną stronę. Aby chronić twój komputer, twój najlepszy wybór, aby anulować FF Guarded Searching.
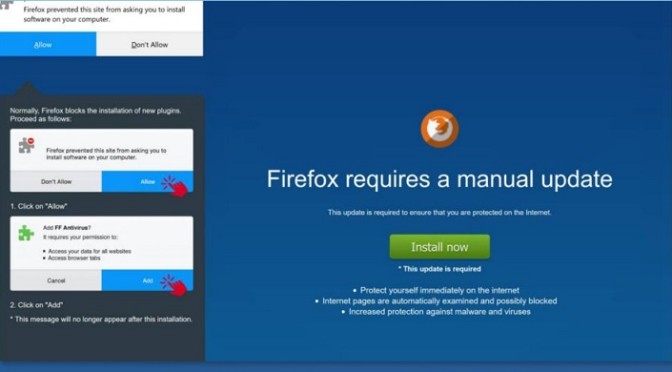
Pobierz za darmo narzędzie do usuwaniaAby usunąć FF Guarded Searching
Wątpliwe plugin sposobów dystrybucji
Te rodzaje dodatków wykorzystać wolny do dystrybucji. Można postanowili również zainstalować go, ponieważ jest on dostępny w sklepach przeglądarce lub na oficjalnej stron internetowych. Ale zazwyczaj są one dostarczane jako dodatkowe sugestie, że jeśli je usunie, będzie instalowany automatycznie razem. I wolisz korzystać z trybu domyślnie podczas instalacji bezpłatnego oprogramowania zasadniczo daje im uprawnień niezbędnych do instalacji. Tylko na froncie lub w trybie użytkownika będziesz w stanie sprawdzać, czy zostało coś Dodane, więc zawsze wybierają tych parametrów. Jeśli zauważysz coś Dodano, instalację można łatwo zapobiec, usuwając zaznaczenie z pola. Należy zawsze zwracać uwagę na to, jak dostosować programy, jak, będąc niedbały będzie w końcu tworzenie wielu przylegających zdań. I jeśli to udało się stworzyć, usunąć FF Guarded Searching.
Dlaczego FF Guarded Searching zakończenie życiowych
pozwalając plugin do zamieszkania nie jest zalecane, ponieważ może to doprowadzić do przykrych konsekwencji. ADD-on może próbować przekierować cię, że cała przyczyna, dlaczego ona istnieje. Można zauważyć, że jak tylko ty rozwiązujesz dodatki do zabudowy, ustawienia przeglądarki zostaną dostosowane i promować inne strony www-strony do pobierania zamiast zwykłej strony domu. Po zmianie realizowane, niezależnie od tego, czy używasz Internet Explorer, Мозилла Firefox lub Google Chrome, to strona będzie ładować za każdym razem. Zmiany są nieodwracalne, jeśli najpierw usunąć FF Guarded Searching. Wam też będzie się działo na nieznanych narzędzi i więcej reklam, niż zwykle. Te rodzaje dodatków, jak zwykle, wobec tych, którzy za pomocą Google Chrome ale to nie zawsze tak jest cały czas. Wybierając używać rozszerzenia, może prowadzić do narażenia na niebezpieczne treści, dlatego nie zaleca się go używać. Chociaż te rodzaje rozszerzeń, jak zwykle, nie złośliwe siebie, mogą one być w stanie prowadzić do bardziej poważnych infekcji. I dlatego trzeba usunąć FF Guarded Searching.
FF Guarded Searching zakończenia
W zależności od tego, ile masz doświadczenia z problemów związanych z komputerem, istnieją dwa sposoby, można usunąć FF Guarded Searching, automatycznie lub ręcznie. To może być proste, aby pobrać anty-spyware aplikacji, i dbać o FF Guarded Searching zakończenia. Aby całkowicie usunąć FF Guarded Searching ręcznie, trzeba odkryć wtyczki sobie, że może zająć więcej czasu, niż myślisz.
Pobierz za darmo narzędzie do usuwaniaAby usunąć FF Guarded Searching
Dowiedz się, jak usunąć FF Guarded Searching z komputera
- Krok 1. Jak usunąć FF Guarded Searching od Windows?
- Krok 2. Jak usunąć FF Guarded Searching z przeglądarki sieci web?
- Krok 3. Jak zresetować przeglądarki sieci web?
Krok 1. Jak usunąć FF Guarded Searching od Windows?
a) Usuń aplikację FF Guarded Searching od Windows XP
- Kliknij przycisk Start
- Wybierz Panel Sterowania

- Wybierz dodaj lub usuń programy

- Kliknij na odpowiednie oprogramowanie FF Guarded Searching

- Kliknij Przycisk Usuń
b) Odinstalować program FF Guarded Searching od Windows 7 i Vista
- Otwórz menu Start
- Naciśnij przycisk na panelu sterowania

- Przejdź do odinstaluj program

- Wybierz odpowiednią aplikację FF Guarded Searching
- Kliknij Przycisk Usuń

c) Usuń aplikacje związane FF Guarded Searching od Windows 8
- Naciśnij klawisz Win+C, aby otworzyć niezwykły bar

- Wybierz opcje, a następnie kliknij Panel sterowania

- Wybierz odinstaluj program

- Wybierz programy FF Guarded Searching
- Kliknij Przycisk Usuń

d) Usunąć FF Guarded Searching z systemu Mac OS X
- Wybierz aplikację z menu idź.

- W aplikacji, musisz znaleźć wszystkich podejrzanych programów, w tym FF Guarded Searching. Kliknij prawym przyciskiem myszy na nich i wybierz przenieś do kosza. Można również przeciągnąć je do ikony kosza na ławie oskarżonych.

Krok 2. Jak usunąć FF Guarded Searching z przeglądarki sieci web?
a) Usunąć FF Guarded Searching z Internet Explorer
- Otwórz przeglądarkę i naciśnij kombinację klawiszy Alt + X
- Kliknij na Zarządzaj dodatkami

- Wybierz paski narzędzi i rozszerzenia
- Usuń niechciane rozszerzenia

- Przejdź do wyszukiwarki
- Usunąć FF Guarded Searching i wybrać nowy silnik

- Jeszcze raz naciśnij klawisze Alt + x i kliknij na Opcje internetowe

- Zmienić na karcie Ogólne Strona główna

- Kliknij przycisk OK, aby zapisać dokonane zmiany
b) Wyeliminować FF Guarded Searching z Mozilla Firefox
- Otwórz Mozilla i kliknij menu
- Wybierz Dodatki i przejdź do rozszerzenia

- Wybrać i usunąć niechciane rozszerzenia

- Ponownie kliknij przycisk menu i wybierz opcje

- Na karcie Ogólne zastąpić Strona główna

- Przejdź do zakładki wyszukiwania i wyeliminować FF Guarded Searching

- Wybierz nową domyślną wyszukiwarkę
c) Usuń FF Guarded Searching z Google Chrome
- Uruchom Google Chrome i otwórz menu
- Wybierz Więcej narzędzi i przejdź do rozszerzenia

- Zakończyć przeglądarki niechciane rozszerzenia

- Przejść do ustawień (w obszarze rozszerzenia)

- Kliknij przycisk Strona zestaw w na starcie sekcji

- Zastąpić Strona główna
- Przejdź do sekcji wyszukiwania i kliknij przycisk Zarządzaj wyszukiwarkami

- Rozwiązać FF Guarded Searching i wybierz nowy dostawca
d) Usuń FF Guarded Searching z Edge
- Uruchom Microsoft Edge i wybierz więcej (trzy kropki w prawym górnym rogu ekranu).

- Ustawienia → wybierz elementy do wyczyszczenia (znajduje się w obszarze Wyczyść, przeglądania danych opcji)

- Wybrać wszystko, czego chcesz się pozbyć i naciśnij przycisk Clear.

- Kliknij prawym przyciskiem myszy na przycisk Start i wybierz polecenie Menedżer zadań.

- Znajdź Microsoft Edge w zakładce procesy.
- Prawym przyciskiem myszy i wybierz polecenie Przejdź do szczegółów.

- Poszukaj sobie, że wszystkie Edge Microsoft powiązane wpisy, kliknij prawym przyciskiem i wybierz pozycję Zakończ zadanie.

Krok 3. Jak zresetować przeglądarki sieci web?
a) Badanie Internet Explorer
- Otwórz przeglądarkę i kliknij ikonę koła zębatego
- Wybierz Opcje internetowe

- Przejdź do Zaawansowane kartę i kliknij przycisk Reset

- Po Usuń ustawienia osobiste
- Kliknij przycisk Reset

- Uruchom ponownie Internet Explorer
b) Zresetować Mozilla Firefox
- Uruchom Mozilla i otwórz menu
- Kliknij Pomoc (znak zapytania)

- Wybierz informacje dotyczące rozwiązywania problemów

- Kliknij przycisk Odśwież Firefox

- Wybierz Odśwież Firefox
c) Badanie Google Chrome
- Otwórz Chrome i kliknij w menu

- Wybierz ustawienia i kliknij przycisk Pokaż zaawansowane ustawienia

- Kliknij na Resetuj ustawienia

- Wybierz Resetuj
d) Badanie Safari
- Uruchom przeglądarkę Safari
- Kliknij na Safari ustawienia (prawy górny róg)
- Wybierz Resetuj Safari...

- Pojawi się okno dialogowe z wstępnie wybranych elementów
- Upewnij się, że zaznaczone są wszystkie elementy, które należy usunąć

- Kliknij na Reset
- Safari zostanie automatycznie uruchomiony ponownie
* SpyHunter skanera, opublikowane na tej stronie, jest przeznaczony do użycia wyłącznie jako narzędzie do wykrywania. więcej na temat SpyHunter. Aby użyć funkcji usuwania, trzeba będzie kupić pełnej wersji SpyHunter. Jeśli ty życzyć wobec odinstalować SpyHunter, kliknij tutaj.

