O tym porywacza
Chrome Search Win to wątpliwe wirus jest przekierowanie, które mogą przekierować cię na tworzenie ruchu. Atakujący przeglądarka może porwać swoją przeglądarkę internetową i wykonać niepożądane zmiany w nim. Mimo, że niepożądane korekty i podejrzane przekierowania popsuć wielu użytkowników przeglądarki cyberprzestępcy nie klasyfikowane jako poważne infekcje. Te zagrożenia nie bezpośrednio naraża swoje auta szansa przed kolce złośliwego oprogramowania. Porywacze nie sprawdzają strony internetowe, mogą przekierować cię, tak, że złośliwe oprogramowanie jest w stanie pobierać, jeśli były, aby odwiedzić niebezpieczne, zainfekowanych wirusem stronę. To narzędzie wyszukiwania wątpliwe może kierować użytkowników do dziwnej strony, więc trzeba usunąć Chrome Search Win.
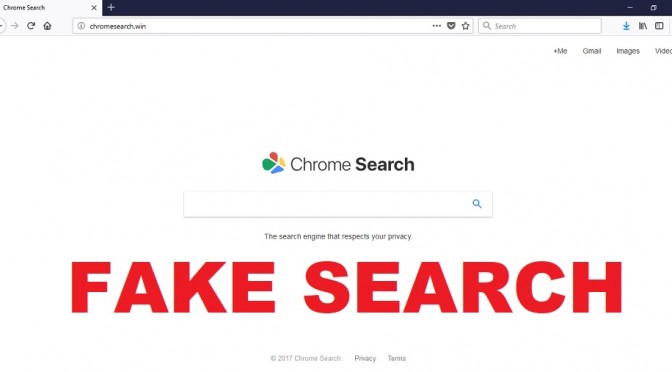
Pobierz za darmo narzędzie do usuwaniaAby usunąć Chrome Search Win
Po co odwoływać Chrome Search Win?
Powód Chrome Search Win w twoim samochodzie, bo zgodzisz się wolny i nie widzi dodatkowych elementów. Często porywacze lub Adware, które dołączył do niego. Te zagrożenia nie uszkadzając, jednak mogą one być gwałtowny. Użytkownicy mają tendencję, aby sądzić, że wybór ustawień domyślnych podczas konfigurowania programu-jest to najlepsze rozwiązanie, ale musimy cię ostrzec, że nie jest to scenariusz. Jeśli użytkownik wybierze tryb domyślny, nie będzie powiadamiany o wszelkich przylegających elementów i będą tworzone automatycznie. Wybrać zaawansowane lub niestandardowy tryb instalacji, jeśli użytkownicy chcą, aby ograć zdejmując Chrome Search Win lub podobne. Trzeba tylko kontynuować instalację po wyczyść pola wyboru wszystkich przylegających elementów.
Przeglądarka jest porwany przez redirect, wirusy, jak sama nazwa wskazuje. Ponieważ mógł uchwycić Internet Explorer, Мозилла Firefox i Google Chrome, to naprawdę nie ma znaczenia, jakiej przeglądarki używasz. Niektórzy użytkownicy mogą być w szoku, gdy zauważają, że Chrome Search Win został ustawiony jako stronę główną użytkowników i nowe karty. Te typy modyfikacji zostały przeprowadzone bez twojej wiedzy, i do tego, aby przywrócić ustawienia, należy najpierw usunąć Chrome Search Win i dopiero potem ręcznie naprawić ustawienia. Warunkiem pasku wyszukiwania będą zawierać reklamy w wynikach. Intruzów przeglądarki wykonane przekierowania, więc nie ma nadziei, że będzie on stanowić uzasadnione wyniki. Możesz być doprowadziła do złośliwy, dlatego należy uciekać od nich. Jesteśmy przekonani, że użytkownicy muszą usunąć Chrome Search Win, bo wszystkie jego propozycje można znaleźć w innym miejscu.
Jak usunąć Chrome Search Win
Znajomość swojego położenia, pomoże ci usunąć Chrome Search Win. Użyj renomowanych narzędzie eliminacji w celu usunięcia tego konkretne pytanie, jeśli masz problemy. Twoja przeglądarka problemy związane z tym ryzykiem musi być zainstalowany po całkowitej likwidacji Chrome Search Win.
Pobierz za darmo narzędzie do usuwaniaAby usunąć Chrome Search Win
Dowiedz się, jak usunąć Chrome Search Win z komputera
- Krok 1. Jak usunąć Chrome Search Win od Windows?
- Krok 2. Jak usunąć Chrome Search Win z przeglądarki sieci web?
- Krok 3. Jak zresetować przeglądarki sieci web?
Krok 1. Jak usunąć Chrome Search Win od Windows?
a) Usuń aplikację Chrome Search Win od Windows XP
- Kliknij przycisk Start
- Wybierz Panel Sterowania

- Wybierz dodaj lub usuń programy

- Kliknij na odpowiednie oprogramowanie Chrome Search Win

- Kliknij Przycisk Usuń
b) Odinstalować program Chrome Search Win od Windows 7 i Vista
- Otwórz menu Start
- Naciśnij przycisk na panelu sterowania

- Przejdź do odinstaluj program

- Wybierz odpowiednią aplikację Chrome Search Win
- Kliknij Przycisk Usuń

c) Usuń aplikacje związane Chrome Search Win od Windows 8
- Naciśnij klawisz Win+C, aby otworzyć niezwykły bar

- Wybierz opcje, a następnie kliknij Panel sterowania

- Wybierz odinstaluj program

- Wybierz programy Chrome Search Win
- Kliknij Przycisk Usuń

d) Usunąć Chrome Search Win z systemu Mac OS X
- Wybierz aplikację z menu idź.

- W aplikacji, musisz znaleźć wszystkich podejrzanych programów, w tym Chrome Search Win. Kliknij prawym przyciskiem myszy na nich i wybierz przenieś do kosza. Można również przeciągnąć je do ikony kosza na ławie oskarżonych.

Krok 2. Jak usunąć Chrome Search Win z przeglądarki sieci web?
a) Usunąć Chrome Search Win z Internet Explorer
- Otwórz przeglądarkę i naciśnij kombinację klawiszy Alt + X
- Kliknij na Zarządzaj dodatkami

- Wybierz paski narzędzi i rozszerzenia
- Usuń niechciane rozszerzenia

- Przejdź do wyszukiwarki
- Usunąć Chrome Search Win i wybrać nowy silnik

- Jeszcze raz naciśnij klawisze Alt + x i kliknij na Opcje internetowe

- Zmienić na karcie Ogólne Strona główna

- Kliknij przycisk OK, aby zapisać dokonane zmiany
b) Wyeliminować Chrome Search Win z Mozilla Firefox
- Otwórz Mozilla i kliknij menu
- Wybierz Dodatki i przejdź do rozszerzenia

- Wybrać i usunąć niechciane rozszerzenia

- Ponownie kliknij przycisk menu i wybierz opcje

- Na karcie Ogólne zastąpić Strona główna

- Przejdź do zakładki wyszukiwania i wyeliminować Chrome Search Win

- Wybierz nową domyślną wyszukiwarkę
c) Usuń Chrome Search Win z Google Chrome
- Uruchom Google Chrome i otwórz menu
- Wybierz Więcej narzędzi i przejdź do rozszerzenia

- Zakończyć przeglądarki niechciane rozszerzenia

- Przejść do ustawień (w obszarze rozszerzenia)

- Kliknij przycisk Strona zestaw w na starcie sekcji

- Zastąpić Strona główna
- Przejdź do sekcji wyszukiwania i kliknij przycisk Zarządzaj wyszukiwarkami

- Rozwiązać Chrome Search Win i wybierz nowy dostawca
d) Usuń Chrome Search Win z Edge
- Uruchom Microsoft Edge i wybierz więcej (trzy kropki w prawym górnym rogu ekranu).

- Ustawienia → wybierz elementy do wyczyszczenia (znajduje się w obszarze Wyczyść, przeglądania danych opcji)

- Wybrać wszystko, czego chcesz się pozbyć i naciśnij przycisk Clear.

- Kliknij prawym przyciskiem myszy na przycisk Start i wybierz polecenie Menedżer zadań.

- Znajdź Microsoft Edge w zakładce procesy.
- Prawym przyciskiem myszy i wybierz polecenie Przejdź do szczegółów.

- Poszukaj sobie, że wszystkie Edge Microsoft powiązane wpisy, kliknij prawym przyciskiem i wybierz pozycję Zakończ zadanie.

Krok 3. Jak zresetować przeglądarki sieci web?
a) Badanie Internet Explorer
- Otwórz przeglądarkę i kliknij ikonę koła zębatego
- Wybierz Opcje internetowe

- Przejdź do Zaawansowane kartę i kliknij przycisk Reset

- Po Usuń ustawienia osobiste
- Kliknij przycisk Reset

- Uruchom ponownie Internet Explorer
b) Zresetować Mozilla Firefox
- Uruchom Mozilla i otwórz menu
- Kliknij Pomoc (znak zapytania)

- Wybierz informacje dotyczące rozwiązywania problemów

- Kliknij przycisk Odśwież Firefox

- Wybierz Odśwież Firefox
c) Badanie Google Chrome
- Otwórz Chrome i kliknij w menu

- Wybierz ustawienia i kliknij przycisk Pokaż zaawansowane ustawienia

- Kliknij na Resetuj ustawienia

- Wybierz Resetuj
d) Badanie Safari
- Uruchom przeglądarkę Safari
- Kliknij na Safari ustawienia (prawy górny róg)
- Wybierz Resetuj Safari...

- Pojawi się okno dialogowe z wstępnie wybranych elementów
- Upewnij się, że zaznaczone są wszystkie elementy, które należy usunąć

- Kliknij na Reset
- Safari zostanie automatycznie uruchomiony ponownie
* SpyHunter skanera, opublikowane na tej stronie, jest przeznaczony do użycia wyłącznie jako narzędzie do wykrywania. więcej na temat SpyHunter. Aby użyć funkcji usuwania, trzeba będzie kupić pełnej wersji SpyHunter. Jeśli ty życzyć wobec odinstalować SpyHunter, kliknij tutaj.

