Co jest adware
Ads by Browse Pulse reklam i przekierowań pojawiają się wszędzie z powodu adware zainstalowane na komputerze. Rzucił się darmowy program UPS, zazwyczaj przyczyną adware ustawienia. Nie wszyscy mogą zapoznać się z objawami zanieczyszczenia, dlatego nie wszyscy użytkownicy zrozumieją, że to naprawdę adware na swoich maszynach. Głównym celem adware nie jest bezpośrednio zagraża swój SYSTEM operacyjny, on po prostu stara się bombardować swój ekran z reklamami. Jednak, według przekierowanie na niebezpieczne witryny, z reklam oprogramowania może prowadzić do znacznie bardziej poważną infekcję. Nie będzie to przydatne dla ciebie, dlatego zalecamy, aby usunąć Ads by Browse Pulse.
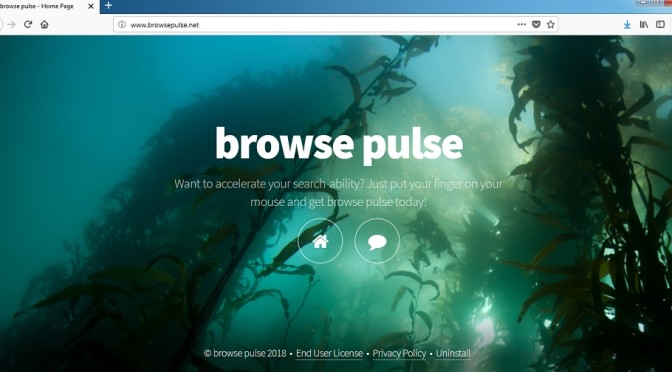
Pobierz za darmo narzędzie do usuwaniaAby usunąć Ads by Browse Pulse
Jak reklamowej obsługą oprogramowania pracować
Adware może nie być w stanie utworzyć na komputerze bez ciebie nawet nie wiedząc, co się dzieje, za pośrednictwem darmowych aplikacji. Te niepożądane instalacji zdarzają się tak często, bo nie każdy zdaje sobie sprawę z faktu, że darmowe aplikacje z nieoczekiwanych wniosków. Reklamowej obsługą oprogramowania, przeglądarka porywacze somolotu i inne potencjalnie niechciane aplikacje (pup) może być podłączony. Użytkownicy, którzy wybrali tryb domyślny, aby ustawić coś będzie pozwalać sobie na wszystkie dodane oferuje ustawić. Wybierz opcję Zaawansowane lub niestandardowe opcje będą lepsze. Te ustawienia w przeciwieństwie do niewypłacalności, pozwoli ci zobaczyć i usunąć wszystkie dodane oferty. Jeśli chcesz ominąć te rodzaje zanieczyszczeń, zawsze korzystać z tych ustawień.
Reklamy zaczną się pojawiać drugi program wspierany przez reklamy wewnątrz systemu operacyjnego. Czy wolisz Internet Explorer, Google Chrome lub Mozilla Firefox, można spotkać tablice na wszystkie z nich. Dlatego niezależnie od używanej przeglądarki, będziesz wpadać na reklamy wszędzie, wyjdą tylko jeśli usuniesz Ads by Browse Pulse. Ponieważ reklamy jak adware generować zysk, w obliczu wielu z nich.Czasami można spotkać się z pop-up polecam ci uzyskać niektóre typu aplikacji, ale pobieranie z takich portali jak proszą malware infekcji oprogramowania.Aplikacje i aktualizacje powinny być pobierane tylko z zaufanych stron internetowych, a nie przypadkowych reklam pop-up. Otrzymane pliki mogą zawierać poważne infekcje, więc trzeba ograć jak najwięcej tych reklam. Reklam programy również doprowadzi do awarii przeglądarki i powodują twoje samochodem działać znacznie wolniej. Zalecamy odznaczyć Ads by Browse Pulse, bo on będzie tylko niedogodności.
Jak usunąć Ads by Browse Pulse
Masz dwa sposoby, aby wymazać Ads by Browse Pulse, ręcznie i automatycznie. Do szybkiego usuwania Ads by Browse Pulse sposób, doradzamy zakup oprogramowania spyware. Można również usunąć Ads by Browse Pulse ręcznie, ale trzeba znaleźć i usunąć go i wszystkie związane z nim oprogramowanie samodzielnie.
Pobierz za darmo narzędzie do usuwaniaAby usunąć Ads by Browse Pulse
Dowiedz się, jak usunąć Ads by Browse Pulse z komputera
- Krok 1. Jak usunąć Ads by Browse Pulse od Windows?
- Krok 2. Jak usunąć Ads by Browse Pulse z przeglądarki sieci web?
- Krok 3. Jak zresetować przeglądarki sieci web?
Krok 1. Jak usunąć Ads by Browse Pulse od Windows?
a) Usuń aplikację Ads by Browse Pulse od Windows XP
- Kliknij przycisk Start
- Wybierz Panel Sterowania

- Wybierz dodaj lub usuń programy

- Kliknij na odpowiednie oprogramowanie Ads by Browse Pulse

- Kliknij Przycisk Usuń
b) Odinstalować program Ads by Browse Pulse od Windows 7 i Vista
- Otwórz menu Start
- Naciśnij przycisk na panelu sterowania

- Przejdź do odinstaluj program

- Wybierz odpowiednią aplikację Ads by Browse Pulse
- Kliknij Przycisk Usuń

c) Usuń aplikacje związane Ads by Browse Pulse od Windows 8
- Naciśnij klawisz Win+C, aby otworzyć niezwykły bar

- Wybierz opcje, a następnie kliknij Panel sterowania

- Wybierz odinstaluj program

- Wybierz programy Ads by Browse Pulse
- Kliknij Przycisk Usuń

d) Usunąć Ads by Browse Pulse z systemu Mac OS X
- Wybierz aplikację z menu idź.

- W aplikacji, musisz znaleźć wszystkich podejrzanych programów, w tym Ads by Browse Pulse. Kliknij prawym przyciskiem myszy na nich i wybierz przenieś do kosza. Można również przeciągnąć je do ikony kosza na ławie oskarżonych.

Krok 2. Jak usunąć Ads by Browse Pulse z przeglądarki sieci web?
a) Usunąć Ads by Browse Pulse z Internet Explorer
- Otwórz przeglądarkę i naciśnij kombinację klawiszy Alt + X
- Kliknij na Zarządzaj dodatkami

- Wybierz paski narzędzi i rozszerzenia
- Usuń niechciane rozszerzenia

- Przejdź do wyszukiwarki
- Usunąć Ads by Browse Pulse i wybrać nowy silnik

- Jeszcze raz naciśnij klawisze Alt + x i kliknij na Opcje internetowe

- Zmienić na karcie Ogólne Strona główna

- Kliknij przycisk OK, aby zapisać dokonane zmiany
b) Wyeliminować Ads by Browse Pulse z Mozilla Firefox
- Otwórz Mozilla i kliknij menu
- Wybierz Dodatki i przejdź do rozszerzenia

- Wybrać i usunąć niechciane rozszerzenia

- Ponownie kliknij przycisk menu i wybierz opcje

- Na karcie Ogólne zastąpić Strona główna

- Przejdź do zakładki wyszukiwania i wyeliminować Ads by Browse Pulse

- Wybierz nową domyślną wyszukiwarkę
c) Usuń Ads by Browse Pulse z Google Chrome
- Uruchom Google Chrome i otwórz menu
- Wybierz Więcej narzędzi i przejdź do rozszerzenia

- Zakończyć przeglądarki niechciane rozszerzenia

- Przejść do ustawień (w obszarze rozszerzenia)

- Kliknij przycisk Strona zestaw w na starcie sekcji

- Zastąpić Strona główna
- Przejdź do sekcji wyszukiwania i kliknij przycisk Zarządzaj wyszukiwarkami

- Rozwiązać Ads by Browse Pulse i wybierz nowy dostawca
d) Usuń Ads by Browse Pulse z Edge
- Uruchom Microsoft Edge i wybierz więcej (trzy kropki w prawym górnym rogu ekranu).

- Ustawienia → wybierz elementy do wyczyszczenia (znajduje się w obszarze Wyczyść, przeglądania danych opcji)

- Wybrać wszystko, czego chcesz się pozbyć i naciśnij przycisk Clear.

- Kliknij prawym przyciskiem myszy na przycisk Start i wybierz polecenie Menedżer zadań.

- Znajdź Microsoft Edge w zakładce procesy.
- Prawym przyciskiem myszy i wybierz polecenie Przejdź do szczegółów.

- Poszukaj sobie, że wszystkie Edge Microsoft powiązane wpisy, kliknij prawym przyciskiem i wybierz pozycję Zakończ zadanie.

Krok 3. Jak zresetować przeglądarki sieci web?
a) Badanie Internet Explorer
- Otwórz przeglądarkę i kliknij ikonę koła zębatego
- Wybierz Opcje internetowe

- Przejdź do Zaawansowane kartę i kliknij przycisk Reset

- Po Usuń ustawienia osobiste
- Kliknij przycisk Reset

- Uruchom ponownie Internet Explorer
b) Zresetować Mozilla Firefox
- Uruchom Mozilla i otwórz menu
- Kliknij Pomoc (znak zapytania)

- Wybierz informacje dotyczące rozwiązywania problemów

- Kliknij przycisk Odśwież Firefox

- Wybierz Odśwież Firefox
c) Badanie Google Chrome
- Otwórz Chrome i kliknij w menu

- Wybierz ustawienia i kliknij przycisk Pokaż zaawansowane ustawienia

- Kliknij na Resetuj ustawienia

- Wybierz Resetuj
d) Badanie Safari
- Uruchom przeglądarkę Safari
- Kliknij na Safari ustawienia (prawy górny róg)
- Wybierz Resetuj Safari...

- Pojawi się okno dialogowe z wstępnie wybranych elementów
- Upewnij się, że zaznaczone są wszystkie elementy, które należy usunąć

- Kliknij na Reset
- Safari zostanie automatycznie uruchomiony ponownie
* SpyHunter skanera, opublikowane na tej stronie, jest przeznaczony do użycia wyłącznie jako narzędzie do wykrywania. więcej na temat SpyHunter. Aby użyć funkcji usuwania, trzeba będzie kupić pełnej wersji SpyHunter. Jeśli ty życzyć wobec odinstalować SpyHunter, kliknij tutaj.

