BlueStack Ads mogą być wyświetlane w przeglądarce sieci web podczas przeglądania Internetu. Co to znaczy? Oznacza to, że komputer jest zainfekowany tym oprogramowaniem i należy dbać o to. Mimo, że nie jest to bardzo niebezpieczny wirus, nadal może spowodować użytkownik cyber niektóre problemy bezpieczeństwa w związku z tym nie zaleca się aby go zainstalować. 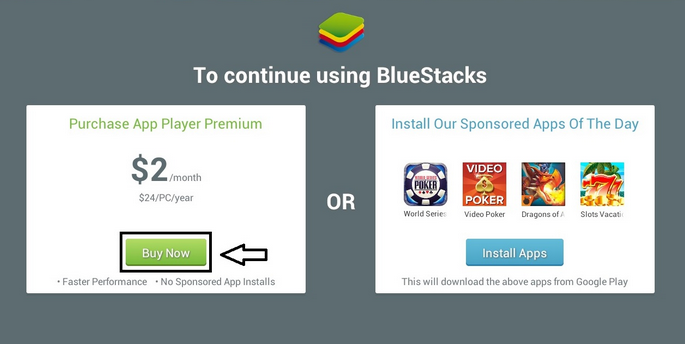 Pobierz za darmo narzędzie do usuwaniaAby usunąć BlueStack Ads
Pobierz za darmo narzędzie do usuwaniaAby usunąć BlueStack Ads
Prawdopodobnie najbardziej efektywny sposób, aby wyeliminować zakażenia jak to jest do pobrania niezawodne anty malware aplikacji, takich jak Malwarebytes lub Plumbytes i przeskanować komputer z nim. Albo jeden z nich powinien wykryć i usunąć BlueStack Ads z komputera w żadnym momencie. Będzie również chronić komputer z podobnych zakażeń w przyszłości więc warto, aby go zainstalować. Można użyć innych anty malware oprogramowanie wyboru zbyt.
Jednak jeśli z jakichś powodów nie chcesz pobierać żadnego dodatkowego oprogramowania, można wyeliminować BlueStack Ads ręcznie przez własne. Ten proces może wyglądać trudne dla Ciebie, więc opracowaliśmy przewodnik ręcznego BlueStack Ads krok po kroku, aby pomóc – przewiń w dół poniżej tego artykułu i to sprawdzić. Jak najlepiej, aby wykonać wszystkie kroki poprawnie i powinny być w stanie wyeliminować BlueStack Ads ręcznie przez własne.
Istnieje również alternatywny sposób pozbyć się reklam BlueStacks transparent. Jeśli używasz systemu operacyjnego Windows, Otwórz wiersz polecenia systemu Windows (wpisz cmd.exe w wyszukiwanie pole i naciśnij Wprowadź, a następnie wklej polecenie cmd: „c:Program Files (x86)BlueStacksHD-Adb.exe” i wciskamy enter ponownie. Następnie wykonać dwa więcej poleceń: „/ system/xbin/bstk/su” i „pm com.bluestacks.s2p Wyłącz użytkownika”. To jest to, reklamy powinna zniknąć na dobre.
Aby dowiedzieć się więcej o konkretnych funkcjach BlueStack Ads proszę kontynuować czytanie tego artykułu. Jeśli masz jakieś pytania dotyczące tego tematu, pytać je w komentarzach poniżej, i dokładamy wszelkich starań aby zapewnić Ci pomoc.
O BlueStack Ads adware od tej infekcji jest opracowany jako rozszerzenie, rozszerzenia lub przeglądarki obiekt pomocnika dla Mozilli w Firefox, Google Chrome i Internet Explorer, może być bardziej skomplikowane, aby usunąć go w porównaniu do regularnych programów systemu Windows, które można wyeliminować za pomocą panelu sterowania.
W przypadku korzystania z wielu przeglądarek sieci web, a wszystkie z nich są zakażone, jest ważne, aby usunąć wirusa od nich wszystkich. W przeciwnym razie zakażenia wróci. Opisane przez twórców BlueStack Ads – jest to narzędzie, które pozwoli Ci grać w gry mobilne i korzystać z innych aplikacji mobilnych na twoim komputerze, bezpośrednio w przeglądarce internetowej. Brzmi to atrakcyjne, jednak nie należy jej ufać. Podczas gdy funkcjonalność tej aplikacji jest wysoce wątpliwe, to ma pewne skutki uboczne, które powinieneś wiedzieć o. Przede wszystkim to będzie powódź przeglądarki sieci web z reklamami w różnego rodzaju formach. Reklamy wyświetlane przez BlueStack Ads może przyjść jako pop-up, pop-under, w tekście, banery lub reklamy kontekstowej. Nowa karta lub okno nawet z reklam na niej mogą być otwarte w dowolnym momencie, jak również.
Zwykle pojawiają się reklamy dostarczane przez to przed złośliwym oprogramowaniem, podczas przeglądania stron internetowych e-commerce, takich jak eBay lub Amazon. Możesz kupić niektóre określonego towaru lub usługi bardzo atrakcyjne ceny stawki. Nie dajcie się ów podstęp – w większości przypadków te oferty są fałszywe. One są po prostu staramy się wygrać swoją uwagę i kliknąć na jedną z tych reklam w ten sposób. I prosze nie zrobić.
Jeśli zdarza się tak, że klikniesz na ogłoszenie dostarczone przez BlueStack Ads będzie natychmiast przekierowany do innych stron internetowych, które mogą być w posiadaniu różnych cyber-przestępców, takich jak hakerów i oszustów. W ten sposób komputer może zarazić innych wirusów lub jeśli spróbujesz coś tam kupić można nawet dostać scammed i stracić swoje ciężko zarobione pieniądze.
Jak już wspomniano powyżej, BlueStack Ads mogą być usunięte zarówno automatycznie lub ręcznie, więc to do możesz wybrać metody usuwania. Jednak sugerujemy, aby ręcznie usunąć infekcji, tylko jeśli czujesz silne dotyczące cyber bezpieczeństwa znajomości, inaczej pozostaną ślady infekcji jeden system i to będzie przyjść w tył.
Dowiedz się, jak usunąć BlueStack Ads z komputera
- Krok 1. Jak usunąć BlueStack Ads z Windows?
- Krok 2. Jak usunąć BlueStack Ads z przeglądarki sieci web?
- Krok 3. Jak zresetować przeglądarki sieci web?
Krok 1. Jak usunąć BlueStack Ads z Windows?
a) Usuń BlueStack Ads związanych z aplikacji z Windows XP
- Kliknij przycisk Start
- Wybierz Panel sterowania

- Wybierz Dodaj lub usuń programy

- Kliknij na BlueStack Ads związanych z oprogramowaniem

- Kliknij przycisk Usuń
b) Odinstaluj program związane z BlueStack Ads od Windows 7 i Vista
- Otwórz menu Start
- Kliknij na Panel sterowania

- Przejdź do odinstalowania programu

- Wybierz BlueStack Ads związanych z aplikacji
- Kliknij przycisk Odinstaluj

c) Usuń BlueStack Ads związanych z aplikacji z Windows 8
- Naciśnij klawisz Win + C, aby otworzyć pasek urok

- Wybierz ustawienia i Otwórz Panel sterowania

- Wybierz Odinstaluj program

- Wybierz program, związane z BlueStack Ads
- Kliknij przycisk Odinstaluj

Krok 2. Jak usunąć BlueStack Ads z przeglądarki sieci web?
a) Usunąć BlueStack Ads z Internet Explorer
- Otwórz przeglądarkę i naciśnij kombinację klawiszy Alt + X
- Kliknij Zarządzaj add-ons

- Wybierz polecenie Paski narzędzi i rozszerzenia
- Usuń niechciane rozszerzenia

- Przejdź do wyszukiwania dostawców
- Usunąć BlueStack Ads i wybrać nowy silnik

- Naciśnij klawisze Alt + x ponownie i kliknij na Opcje internetowe

- Zmiana strony głównej, na karcie Ogólne

- Kliknij przycisk OK, aby zapisać dokonane zmiany
b) Wyeliminować BlueStack Ads z Mozilla Firefox
- Otworzyć mozille i kliknij na menu
- Wybierz Dodatki i przenieść się do rozszerzenia

- Wybrać i usunąć niechciane rozszerzenia

- Ponownie kliknij przycisk menu i wybierz Opcje

- Na karcie Ogólne zastąpić Strona główna

- Przejdź do zakładki wyszukiwania i wyeliminować BlueStack Ads

- Wybierz swojego nowego domyślnego dostawcy wyszukiwania
c) Usuń BlueStack Ads z Google Chrome
- Uruchom Google Chrome i otworzyć menu
- Wybierz więcej narzędzi i przejdź do rozszerzenia

- Zakończyć rozszerzenia przeglądarki niechcianych

- Przejdź do ustawienia (w ramach rozszerzenia)

- Kliknij przycisk Strona zestaw w sekcji uruchamianie na

- Zastąpić Strona główna
- Przejdź do wyszukiwania i kliknij przycisk Zarządzaj wyszukiwarkami

- Rozwiązać BlueStack Ads i wybierz nowy dostawca
Krok 3. Jak zresetować przeglądarki sieci web?
a) Badanie Internet Explorer
- Otwórz przeglądarkę i kliknij ikonę koła zębatego
- Wybierz Opcje internetowe

- Przenieść na kartę Zaawansowane i kliknij przycisk Reset

- Włącz usuwanie ustawień osobistych
- Kliknij przycisk Resetuj

- Odnawiać zapas towarów Internet Explorer
b) Zresetować Mozilla Firefox
- Uruchomienie Mozilla i otworzyć menu
- Kliknij na pomoc (znak zapytania)

- Wybierz, zywanie problemów

- Kliknij przycisk Odśwież Firefox

- Wybierz polecenie Odśwież Firefox
c) Badanie Google Chrome
- Otwórz Chrome i kliknij w menu

- Wybierz ustawienia i kliknij przycisk Wyświetl zaawansowane ustawienia

- Kliknij przycisk Resetuj ustawienia

- Wybierz opcję Reset
d) Resetuj Safari
- Uruchamianie przeglądarki Safari
- Kliknij na Safari ustawienia (prawym górnym rogu)
- Wybierz opcję Resetuj Safari...

- Pojawi się okno dialogowe z wstępnie zaznaczone elementy
- Upewnij się, że zaznaczone są wszystkie elementy, które należy usunąć

- Kliknij na Reset
- Safari zostanie automatycznie ponownie uruchomiony
* SpyHunter skanera, opublikowane na tej stronie, jest przeznaczony do użycia wyłącznie jako narzędzie do wykrywania. więcej na temat SpyHunter. Aby użyć funkcji usuwania, trzeba będzie kupić pełnej wersji SpyHunter. Jeśli ty życzyć wobec odinstalować SpyHunter, kliknij tutaj.

