Hva er en adware
Pop-ups og omdirigeringer som Private Browsing by Safely er ofte skjer på grunn av en reklame-støttet program satt opp. Skyndte seg freeware installasjoner ofte føre til reklame-støttet program for smitte. Hvis du ikke vet hva en adware er, kan du bli forbløffet om alt. Hva adware vil gjøre er det vil gjøre invasive pop-up-reklamer, men som ikke direkte setter ditt operativsystem, så det er ikke ondsinnet program. Det kan imidlertid utsette deg for skadelig portaler og du kan ende opp med å installere skadelig programvare på OS. En adware er til ingen nytte for deg, så vi anbefaler deg å eliminere Private Browsing by Safely.
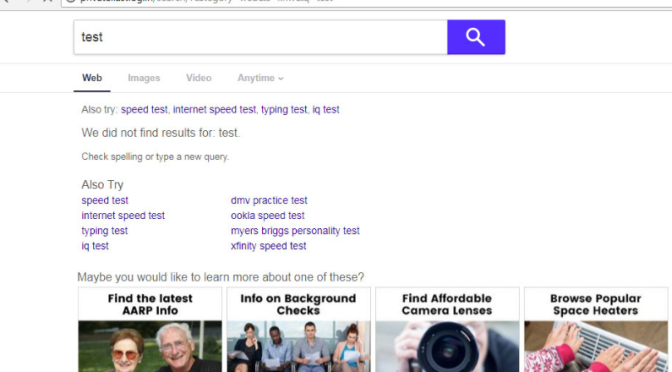
Last ned verktøyet for fjerningfjerne Private Browsing by Safely
Hvordan fungerer en adware arbeid
Siden menneskene ikke ville være villig til å installere den, ad-støttede programmer implementere gratis programmer som middel til å infisere systemet ditt. Det bør være felles kunnskap at visse freeware kunne godkjenne unødvendig tilbyr å sette opp sammen med dem. For eksempel reklame-støttede programmer, browser hijackers og andre sannsynligvis uønskede programmer (Pup). Hvis du velger Standard-modus i løpet freeware satt opp, lar du lagt tilbyr satt opp. Et bedre alternativ ville være å bruke Forhånd eller Tilpassede innstillinger. Hvis du velger Avansert i stedet for Standard, vil du være tillatt å fjerne merket i alt, så du oppfordres til å melde seg for dem. Du kan aldri vite hva slags tilbud kan legges til freeware så vi foreslår at du velger alltid disse innstillingene.
Du kan begynne å møte annonser øyeblikket adware installerer. Du vil kjøre inn annonser overalt, enten du foretrekker Internet Explorer, Google Chrome eller Mozilla Firefox. Siden du ikke vil være i stand til å smette unna reklame, vil du trenger å avslutte Private Browsing by Safely hvis du ønsker å bli kvitt dem. Adware generere profitt fra å utsette deg for reklame, som er grunnen til at du kan være å møte så mange av dem.Adware tidvis til stede tvilsomt nedlastinger, og du bør aldri samtykke til dem.Plukke pålitelig portaler for programnedlastinger, og avstå fra å laste ned noe fra pop-ups og merkelig web-sider. Filene ervervet kan ha farlige infeksjoner slik at du unngår dem så mye som mulig er foreslått. Når en annonse-støttet program er satt opp, vil PCEN begynne å jobbe mye tregere, og nettleseren vil krasje mer regelmessig. Ikke hold ad-støttet program satt opp, avskaffe Private Browsing by Safely som det vil bare trøbbel deg.
Hvordan å slette Private Browsing by Safely
Du har to metoder for å avskaffe Private Browsing by Safely, hånd og automatisk. For den raskeste Private Browsing by Safely fjerning måte, du rådes til å erverve anti-spyware programvare. Det er også mulig å avslutte Private Browsing by Safely manuelt, men det kan være mer komplisert annonser du vil ha for å finne ut hvor reklamestøttet programvare er skjult.
Last ned verktøyet for fjerningfjerne Private Browsing by Safely
Lære å fjerne Private Browsing by Safely fra datamaskinen
- Trinn 1. Hvordan å slette Private Browsing by Safely fra Windows?
- Trinn 2. Hvordan fjerne Private Browsing by Safely fra nettlesere?
- Trinn 3. Hvor å restarte din nettlesere?
Trinn 1. Hvordan å slette Private Browsing by Safely fra Windows?
a) Fjern Private Browsing by Safely relaterte programmet fra Windows XP
- Klikk på Start
- Velg Kontrollpanel

- Velg Legg til eller fjern programmer

- Klikk på Private Browsing by Safely relatert programvare

- Klikk På Fjern
b) Avinstallere Private Browsing by Safely relaterte programmer fra Windows 7 og Vista
- Åpne Start-menyen
- Klikk på Kontrollpanel

- Gå til Avinstaller et program

- Velg Private Browsing by Safely relaterte programmet
- Klikk Uninstall (Avinstaller)

c) Slett Private Browsing by Safely relaterte programmet fra Windows 8
- Trykk Win+C for å åpne Sjarm bar

- Velg Innstillinger, og åpne Kontrollpanel

- Velg Avinstaller et program

- Velg Private Browsing by Safely relaterte programmer
- Klikk Uninstall (Avinstaller)

d) Fjern Private Browsing by Safely fra Mac OS X system
- Velg Programmer fra Gå-menyen.

- I Programmet, må du finne alle mistenkelige programmer, inkludert Private Browsing by Safely. Høyre-klikk på dem og velg Flytt til Papirkurv. Du kan også dra dem til Papirkurv-ikonet i Dock.

Trinn 2. Hvordan fjerne Private Browsing by Safely fra nettlesere?
a) Slette Private Browsing by Safely fra Internet Explorer
- Åpne nettleseren og trykker Alt + X
- Klikk på Administrer tillegg

- Velg Verktøylinjer og utvidelser
- Slette uønskede utvidelser

- Gå til søkeleverandører
- Slette Private Browsing by Safely og velge en ny motor

- Trykk Alt + x igjen og klikk på alternativer for Internett

- Endre startsiden i kategorien Generelt

- Klikk OK for å lagre gjort endringer
b) Fjerne Private Browsing by Safely fra Mozilla Firefox
- Åpne Mozilla og klikk på menyen
- Velg Tilleggsprogrammer og Flytt til utvidelser

- Velg og fjerne uønskede extensions

- Klikk på menyen igjen og valg

- Kategorien Generelt erstatte startsiden

- Gå til kategorien Søk etter og fjerne Private Browsing by Safely

- Velg Ny standardsøkeleverandør
c) Slette Private Browsing by Safely fra Google Chrome
- Starter Google Chrome og åpne menyen
- Velg flere verktøy og gå til utvidelser

- Avslutte uønskede leserutvidelser

- Gå til innstillinger (under Extensions)

- Klikk Angi side i delen på oppstart

- Erstatte startsiden
- Gå til søk delen og klikk behandle søkemotorer

- Avslutte Private Browsing by Safely og velge en ny leverandør
d) Fjerne Private Browsing by Safely fra Edge
- Start Microsoft Edge og velg flere (de tre prikkene på øverst i høyre hjørne av skjermen).

- Innstillinger → Velg hva du vil fjerne (ligger under klart leser data valgmuligheten)

- Velg alt du vil bli kvitt og trykk.

- Høyreklikk på Start-knappen og velge Oppgave Bestyrer.

- Finn Microsoft Edge i kategorien prosesser.
- Høyreklikk på den og velg gå til detaljer.

- Ser for alle Microsoft Edge relaterte oppføringer, høyreklikke på dem og velger Avslutt oppgave.

Trinn 3. Hvor å restarte din nettlesere?
a) Tilbakestill Internet Explorer
- Åpne nettleseren og klikk på Gear-ikonet
- Velg alternativer for Internett

- Gå til kategorien Avansert og klikk Tilbakestill

- Aktiver Slett personlige innstillinger
- Klikk Tilbakestill

- Starte Internet Explorer
b) Tilbakestille Mozilla Firefox
- Start Mozilla og åpne menyen
- Klikk på hjelp (spørsmålstegn)

- Velg feilsøkingsinformasjon

- Klikk på knappen Oppdater Firefox

- Velg Oppdater Firefox
c) Tilbakestill Google Chrome
- Åpne Chrome og klikk på menyen

- Velg innstillinger og klikk på Vis avanserte innstillinger

- Klikk på Tilbakestill innstillinger

- Velg Tilbakestill
d) Tilbakestill Safari
- Innlede Safari kikker
- Klikk på Safari innstillinger (øverst i høyre hjørne)
- Velg Nullstill Safari...

- En dialogboks med forhåndsvalgt elementer vises
- Kontroller at alle elementer du skal slette er valgt

- Klikk på Tilbakestill
- Safari startes automatisk
* SpyHunter skanner, publisert på dette nettstedet er ment å brukes som et søkeverktøy. mer informasjon om SpyHunter. For å bruke funksjonen for fjerning, må du kjøpe den fullstendige versjonen av SpyHunter. Hvis du ønsker å avinstallere SpyHunter. klikk her.

