Råd om Photor Fjerning (Avinstallere Photor)
Photor er en Google Chrome extension som lover å forbedre brukernes surfing og søking opplevelse ved å sette en «fersk og fantastisk bilde» som en hjemmeside og Ny Fane i bakgrunnen hver 6 timer. Hva brukere får ikke vite på forhånd, er at det vil erstatte deres standard Nettadresser som godt. Det vil si at brukere ikke lenger se sine egne hjemmesider, og en Ny Fane Nettadresser når du har installert Photor, så mange av dem å finne endringer gjaldt uønsket. Hvis du ikke liker den siden du ser når du starter nettleseren, må du gå for å fjerne Photor fullt.
Det er ingen annen måte å angre endringene knyttet til nettleseren. Heldigvis, denne programvare er ikke en av dem sta utvidelser, noe som gjør endringer som er svært vanskelig å angre, så vi er sikker på at du vil slette det fra listen over add-ons enkelt med vår hjelp. I første halvdel av denne artikkelen, vil vi snakke om Photor i detalj. Deretter, i andre halvår, vil vi fokusere på Photor fjerning.
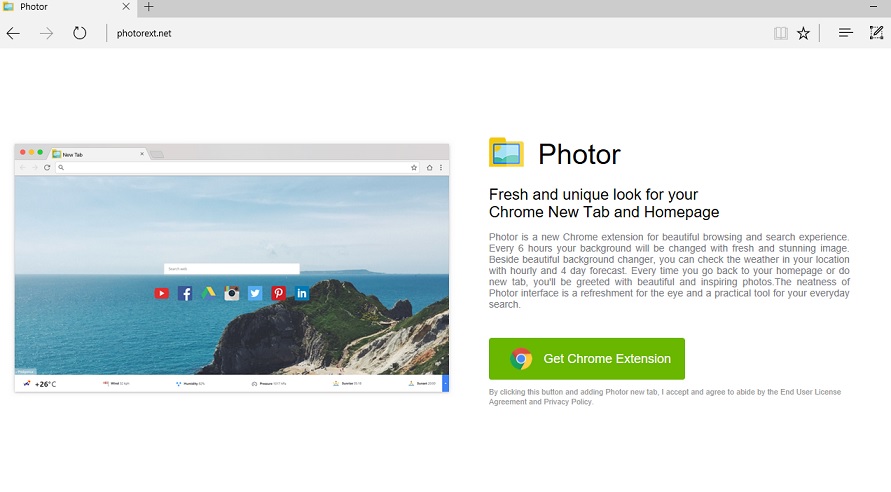
Last ned verktøyet for fjerningfjerne Photor
Den første tingen som viser at Photor er ikke en fullt troverdig stykke programvare, selv om det lover å øke surfing/søker erfaring er det faktum at det er arrangert på samme domene som andre nettleserkaprere/upålitelige søk verktøy som er godt kjent for våre erfarne spesialister, f.eks. obifind.com, Photorext.net pro-søk.meg, og Socopoco.com. For det andre, selv om web-side sett som hjemmeside og Ny Fane URL ser ut som en legitim søk leverandør ved første øyekast, å bruke det som et standard verktøy for å søke på nettet er ikke anbefalt enten fordi det kan presentere deg med endret søkeresultater. Siden flertallet av søkeresultater åpnet for brukere etter å ha tastet inn søkeordet er rent Google-søk, brukere fryktløst klikk på alle søkeresultatene de ser. Hvis du uforsiktig bruk dette søkeverktøyet for, at du en dag klikker du på den modifiserte søkeresultater også. Dette er ganske en farlig aktivitet – du kan bli omdirigert rett til en upålitelige side fremme mistenkelig programvare. Tilstedeværelsen av disse endret søkeresultater er en av de viktigste årsakene Photor har falt inn i den kategorien av potensielt uønsket programvare. Hvis du vet noe om installasjon eller rett og slett ikke liker hvordan det fungerer, kan du gå for å deaktivere den. Vi er enige om at det har flere nyttige funksjoner, for eksempel den setter et vakkert bilde med jevne mellomrom og kan åpne Facebook, Twitter, Pinterest, Instagram og de andre populære sider med et klikk på en knapp, men fullt ut pålitelig verktøy med det samme, og stadig mer avanserte funksjonene er tilgjengelig på markedet, så bør du bruke et av disse verktøyene i stedet.
En aktiv extension Photor er synlig i listen over add-ons på Google Chrome nettleseren fordi du har klikket på Legg til-knappen Chrome Web-butikk (https://chrome.google.com/webstore/detail/Photor/jndegkabfmfeaiddoinfcmbdndcdaago?utm_source=chrome-app-launcher-info-dialog). På den annen side, hvis du er sikker på at du har ikke lastet ned noen nye programmet nylig, det må ha trippet inn på datamaskinen din uten din tillatelse. Potensielt uønskede programmer er vanligvis spredt i programvare bunter med tredje-parts programmer, men de kan også bli markedsført på P2P-sider også, våre spesialister si. Stopp å laste ned programmer fra tvilsomme sider og installere et program for å sikre at systemet er maksimal beskyttelse. Hvis du gjør som vi sier, dvs. bli mer forsiktige, må du installere et anerkjent verktøy, og oppdatere den med jevne mellomrom, malware kunne ikke finne en måte å skli på datamaskinen ulovlig noensinne igjen.
Hvordan å slette Photor?
Du kan enkelt slette Photor manuelt fra din Google Chrome nettleser. Hvis du foretar en endelig beslutning om å slette Photor, åpne Add-ons Manager-først velger du det etter å ha funnet det opp, og, endelig, klikker du på Papirkurv-knappen ved siden av det – våre manuell Photor fjerning guide, som du kan finne under denne artikkelen, vil hjelpe deg enda mer.
Lære å fjerne Photor fra datamaskinen
- Trinn 1. Hvordan slette Photor fra Windows?
- Trinn 2. Hvordan fjerne Photor fra nettlesere?
- Trinn 3. Hvor å restarte din nettlesere?
Trinn 1. Hvordan slette Photor fra Windows?
a) Fjerne Photor relaterte program fra Windows XP
- Klikk på Start
- Velg Kontrollpanel

- Velg Legg til eller fjern programmer

- Klikk på Photor relatert programvare

- Klikk Fjern
b) Avinstaller Photor relaterte program fra Vinduer 7 og Vista
- Åpne Start-menyen
- Klikk på kontrollpanelet

- Gå til Avinstaller et program

- Velg Photor relaterte program
- Klikk Avinstaller

c) Slette Photor relaterte program fra Windows 8
- Trykk Win + C for å åpne sjarm bar

- Velg innstillinger og Kontrollpanel

- Velg Avinstaller et program

- Velg Photor relaterte program
- Klikk Avinstaller

Trinn 2. Hvordan fjerne Photor fra nettlesere?
a) Slette Photor fra Internet Explorer
- Åpne nettleseren og trykker Alt + X
- Klikk på Administrer tillegg

- Velg Verktøylinjer og utvidelser
- Slette uønskede utvidelser

- Gå til søkeleverandører
- Slette Photor og velge en ny motor

- Trykk Alt + x igjen og klikk på alternativer for Internett

- Endre startsiden i kategorien Generelt

- Klikk OK for å lagre gjort endringer
b) Fjerne Photor fra Mozilla Firefox
- Åpne Mozilla og klikk på menyen
- Velg Tilleggsprogrammer og Flytt til utvidelser

- Velg og fjerne uønskede extensions

- Klikk på menyen igjen og valg

- Kategorien Generelt erstatte startsiden

- Gå til kategorien Søk etter og fjerne Photor

- Velg Ny standardsøkeleverandør
c) Slette Photor fra Google Chrome
- Starter Google Chrome og åpne menyen
- Velg flere verktøy og gå til utvidelser

- Avslutte uønskede leserutvidelser

- Gå til innstillinger (under Extensions)

- Klikk Angi side i delen på oppstart

- Erstatte startsiden
- Gå til søk delen og klikk behandle søkemotorer

- Avslutte Photor og velge en ny leverandør
Trinn 3. Hvor å restarte din nettlesere?
a) Tilbakestill Internet Explorer
- Åpne nettleseren og klikk på Gear-ikonet
- Velg alternativer for Internett

- Gå til kategorien Avansert og klikk Tilbakestill

- Aktiver Slett personlige innstillinger
- Klikk Tilbakestill

- Starte Internet Explorer
b) Tilbakestille Mozilla Firefox
- Start Mozilla og åpne menyen
- Klikk på hjelp (spørsmålstegn)

- Velg feilsøkingsinformasjon

- Klikk på knappen Oppdater Firefox

- Velg Oppdater Firefox
c) Tilbakestill Google Chrome
- Åpne Chrome og klikk på menyen

- Velg innstillinger og klikk på Vis avanserte innstillinger

- Klikk på Tilbakestill innstillinger

- Velg Tilbakestill
d) Nullstille Safari
- Starte safarinettleser
- Klikk på Safari innstillinger (øverst i høyre hjørne)
- Velg Nullstill Safari...

- En dialogboks med forhåndsvalgt elementer vises
- Kontroller at alle elementer du skal slette er valgt

- Klikk på Tilbakestill
- Safari startes automatisk
* SpyHunter skanner, publisert på dette nettstedet er ment å brukes som et søkeverktøy. mer informasjon om SpyHunter. For å bruke funksjonen for fjerning, må du kjøpe den fullstendige versjonen av SpyHunter. Hvis du ønsker å avinstallere SpyHunter. klikk her.

