Junk Cleaner er ikke den lated løsningen hvis du vil beholde systemet uten juks filer. Denne programvaren er klassifisert som en potensielt uønsket Program (PUP), som betyr at du ikke bør installere den. I teorien bør Junk Cleaner øke ytelsen til PCen ved å fjerne alle filer som du ikke trenger. Når du avinstallerer noen programmer, kan de etterlater spor av deres eksistens, som er kjent som juks filer. Samme unødvendige data stabler når du bruker programmer som chat klienter og weblesere.
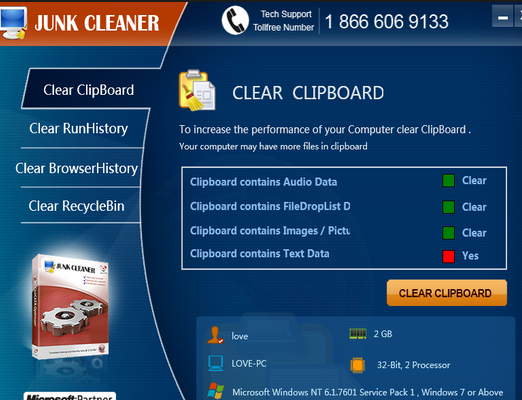 det er faktisk en veldig god idé å fjerne søppelpost filer innimellom, men Junk Cleaner kan ikke utføre prosessen riktig. Videre er er lisensen for denne PUP ikke gratis. Utviklerne avgift brukerne en på $50. Det er ikke tilrådelig å betale for et slikt ubrukelig programvareprodukt. Mistenkelig programmet har ingen offisielle nettstedet, som er alltid et dårlig tegn. Junk Cleaner kan distribueres av freeware, som er en metode kjent som bunting.
det er faktisk en veldig god idé å fjerne søppelpost filer innimellom, men Junk Cleaner kan ikke utføre prosessen riktig. Videre er er lisensen for denne PUP ikke gratis. Utviklerne avgift brukerne en på $50. Det er ikke tilrådelig å betale for et slikt ubrukelig programvareprodukt. Mistenkelig programmet har ingen offisielle nettstedet, som er alltid et dårlig tegn. Junk Cleaner kan distribueres av freeware, som er en metode kjent som bunting.
Du bør alltid belaste mindre populære kostnadsfrie programmer via «Custom» eller avansert ‘ menyen, som burde la deg uncheck upålitelige komponenter som Junk Cleaner manuelt. Junk Cleaner kan endre noen innstillinger av operativsystemet (OS) automatisk. Junk Cleaner kan opprette Windows Registries det starter det automatisk ved systemoppstart. Denne tvilsomme system optimere kan deretter start viser falske systemsøk. Advarsler ved Junk Cleaner kan ikke være pålitelig. Resultatene kan være betydelig overdrevet for å skremme deg. Denne PUP kan finne hundrevis av juks filer selv om du nettopp har installert Windows. Den første reaksjonen til mange PC-brukere er å klikke på knappen ‘Fastsette nå’. Dermed vil du ikke iverksette en rengjøringen. I stedet vil Junk Cleaner åpne en webside som oppfordrer deg til å kjøpe full lisens. I stedet for tape penger til denne ordningen, bør du installere troverdig sikkerhetsprogramvare og bruke den til å slette Junk Cleaner.
Last ned verktøyet for fjerningfjerne Junk Cleaner
Lære å fjerne Junk Cleaner fra datamaskinen
- Trinn 1. Fjern Junk Cleaner ved hjelp av sikkermodus med Nettverk.
- Trinn 2. Fjern Junk Cleaner ved hjelp av System Restore
- Trinn 3. Gjenopprette data
Trinn 1. Fjern Junk Cleaner ved hjelp av sikkermodus med Nettverk.
a) Trinn 1. Få tilgang til sikkermodus med Nettverk.
For Windows 7/Vista/XP
- Start → Slå → Start → OK.

- Trykk og hold ved å trykke F8 til Avanserte oppstartsalternativer vises.
- Velg sikkermodus med Nettverk

For Windows 8/10 brukere
- Trykk på power-knappen som vises på Windows login-skjermen. Trykk på og hold nede Skift. Klikk Start På Nytt.

- Feilsøke → Avanserte valg → Oppstart Innstillinger → Start.

- Velg Aktivere sikkermodus med Nettverk.

b) Trinn 2. Fjern Junk Cleaner.
Du trenger nå å åpne nettleseren og laste ned noen form for anti-malware-programvaren. Velg en troverdig ett, installere den og få den til å skanne datamaskinen din for skadelig trusler. Når ransomware er funnet, må du fjerne det. Hvis for noe grunn, du ikke kan få tilgang til sikkermodus med Nettverk, kan du gå med en annen mulighet.Trinn 2. Fjern Junk Cleaner ved hjelp av System Restore
a) Trinn 1. Tilgang sikkermodus med Command Prompt.
For Windows 7/Vista/XP
- Start → Slå → Start → OK.

- Trykk og hold ved å trykke F8 til Avanserte oppstartsalternativer vises.
- Velg sikkermodus med Command Prompt.

For Windows 8/10 brukere
- Trykk på power-knappen som vises på Windows login-skjermen. Trykk på og hold nede Skift. Klikk Start På Nytt.

- Feilsøke → Avanserte valg → Oppstart Innstillinger → Start.

- Velg Aktivere sikkermodus med Command Prompt.

b) Trinn 2. Gjenopprette filer og innstillinger.
- Du må skrive inn cd gjenopprette i vinduet som vises. Trykk På Enter.
- Type i rstrui.exe og igjen, trykker du på Enter.

- Et vindu vil dukke opp og du skal trykke Neste. Velg et gjenopprettingspunkt, og trykk på Neste på nytt.

- Trykk På Ja.
Trinn 3. Gjenopprette data
Mens backup er viktig, det er fortsatt ganske mange brukere som ikke har det. Hvis du er en av dem, og du kan prøve det nedenfor gitt metoder, og du bare kan være i stand til å gjenopprette filer.a) Ved hjelp av Data Recovery Pro til å gjenopprette krypterte filer.
- Last ned Data Recovery Pro, fortrinnsvis fra en pålitelig nettside.
- Skanne enheten for utvinnbare filer.

- Gjenopprette dem.
b) Gjenopprette filer gjennom Windows Tidligere Versjoner
Hvis du hadde systemgjenoppretting er aktivert, kan du gjenopprette filer gjennom Windows Tidligere Versjoner.- Finn en fil du ønsker å gjenopprette.
- Høyre-klikk på det.
- Velg Egenskaper, og klikk Tidligere versjoner.

- Plukke hvilken versjon av filen du vil gjenopprette, og trykk på Gjenopprett.
c) Ved hjelp av Skygge Explorer til å gjenopprette filer
Hvis du er heldig, ransomware ikke slette dine skyggekopier. De er laget av systemet automatisk for når systemet krasjer.- Gå til den offisielle nettsiden (shadowexplorer.com) og skaffe Skyggen Explorer-programmet.
- Sette opp og åpne det.
- Trykk på rullegardinmenyen og velge den disken du vil.

- Hvis mappene er gjenvinnbare, vil de vises her. Trykk på mappen og deretter Eksporter.
* SpyHunter skanner, publisert på dette nettstedet er ment å brukes som et søkeverktøy. mer informasjon om SpyHunter. For å bruke funksjonen for fjerning, må du kjøpe den fullstendige versjonen av SpyHunter. Hvis du ønsker å avinstallere SpyHunter. klikk her.

