Om denne infeksjonen
FF Guarded Searching er vanlig mistenkelig nettleser add-on for å føyes til den allerede enorme liste over beslektet smitte. Invasjonen for det meste som skjer hvis du setter opp gratis programvare i Standard innstillinger, og hvis den klarer å forurense din maskin, det vil feste seg til nettleseren din og endre sine innstillinger. Du vil begynne å bli omdirigert til odd portaler og vil bli utsatt for mange annonser. Det tjener penger når den omdirigerer deg, og du skal ikke holde det. Mens det er ikke et direkte PC-en fare, det er ikke trygt. Du kan bli omdirigert til infiserte sider, og worst case scenario, vil du bli utsatt for noen form for malware, malware infeksjon hvis du var omdirigert til en infisert område. Slik som å beskytte datamaskinen din beste alternativet er å avskaffe FF Guarded Searching.
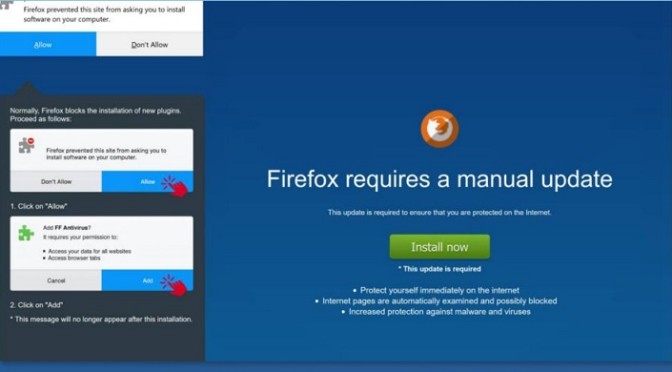
Last ned verktøyet for fjerningfjerne FF Guarded Searching
Tvilsomt plug-in distribusjon måter
Disse typer add-ons bruke freeware for å spre seg. Du kan ha bestemt seg for å installere det så godt fordi det er tilgjengelig på nettleseren lagrer eller offisielle web-sider. Men vanligvis kommer de som valgfritt tilbud, med mindre du fjerner dem, vil installeres automatisk sammen. Og du velger å bruke Standard-modus når du installerer fri programvare fundamentalt gir dem nødvendig autorisasjon for oppsett. Bare i Avansert eller Custom mode vil du være i stand til å undersøke om det var noe ekstra, så alltid velge de innstillingene. Hvis du legger merke til noe ekstra, installasjon er lett forebygges ved unticking boksene. Du bør alltid ta hensyn til hvordan du setter opp programmer som ved å være slurvete, vil du ende opp med å sette opp massevis av hakuba tilbyr. Og hvis det klarte å sette opp, slette FF Guarded Searching.
Hvorfor er FF Guarded Searching oppsigelse vital
det er fint plugin-modulen for å holde anbefales ikke da det kan få ubehagelige konsekvenser. Add-on kan du prøve å omdirigere deg, som er hele grunnen til at den eksisterer. Du vil legge merke til at så snart du godkjenne add-on for å stille opp, nettleserens innstillinger vil bli justert og fremmet sin side vil web-side for å laste inn i stedet for den vanlige hjem nettstedet. Etter at endringer er utført, uansett om du bruker Internet Explorer, Mozilla Firefox eller Google Chrome, nettsiden lastes inn hver gang. Og endringene vil være irreversible, med mindre du først slette FF Guarded Searching. Du vil også skje på en ukjent verktøylinjen og mer reklame enn normalt. Disse typer add-ons er generelt rettes mot de bruker Google Chrome men det er ikke nødvendigvis tilfelle hele tiden. Plukking å bruke utvidelsen kan føre til at du blir utsatt for usikre innhold, som er hvorfor du er ikke anbefalt å bruke det. Mens disse typer utvidelser, er normalt ikke onde i seg selv, kan de være i stand til å lede til en mer alvorlig infeksjon. Og det er grunnen til at du bør fjerne FF Guarded Searching.
FF Guarded Searching oppsigelse
Avhengig av hvor mye erfaring du har med maskinen problemer, det er to måter du kan slette FF Guarded Searching, automatisk eller manuelt. Det kan være enklest å laste ned noen anti-spyware program og få den til å ta vare på FF Guarded Searching oppsigelse. For å fullstendig slette FF Guarded Searching manuelt, vil du trenger for å oppdage den plug-in selv, noe som kan ta mer tid enn du tror.
Last ned verktøyet for fjerningfjerne FF Guarded Searching
Lære å fjerne FF Guarded Searching fra datamaskinen
- Trinn 1. Hvordan å slette FF Guarded Searching fra Windows?
- Trinn 2. Hvordan fjerne FF Guarded Searching fra nettlesere?
- Trinn 3. Hvor å restarte din nettlesere?
Trinn 1. Hvordan å slette FF Guarded Searching fra Windows?
a) Fjern FF Guarded Searching relaterte programmet fra Windows XP
- Klikk på Start
- Velg Kontrollpanel

- Velg Legg til eller fjern programmer

- Klikk på FF Guarded Searching relatert programvare

- Klikk På Fjern
b) Avinstallere FF Guarded Searching relaterte programmer fra Windows 7 og Vista
- Åpne Start-menyen
- Klikk på Kontrollpanel

- Gå til Avinstaller et program

- Velg FF Guarded Searching relaterte programmet
- Klikk Uninstall (Avinstaller)

c) Slett FF Guarded Searching relaterte programmet fra Windows 8
- Trykk Win+C for å åpne Sjarm bar

- Velg Innstillinger, og åpne Kontrollpanel

- Velg Avinstaller et program

- Velg FF Guarded Searching relaterte programmer
- Klikk Uninstall (Avinstaller)

d) Fjern FF Guarded Searching fra Mac OS X system
- Velg Programmer fra Gå-menyen.

- I Programmet, må du finne alle mistenkelige programmer, inkludert FF Guarded Searching. Høyre-klikk på dem og velg Flytt til Papirkurv. Du kan også dra dem til Papirkurv-ikonet i Dock.

Trinn 2. Hvordan fjerne FF Guarded Searching fra nettlesere?
a) Slette FF Guarded Searching fra Internet Explorer
- Åpne nettleseren og trykker Alt + X
- Klikk på Administrer tillegg

- Velg Verktøylinjer og utvidelser
- Slette uønskede utvidelser

- Gå til søkeleverandører
- Slette FF Guarded Searching og velge en ny motor

- Trykk Alt + x igjen og klikk på alternativer for Internett

- Endre startsiden i kategorien Generelt

- Klikk OK for å lagre gjort endringer
b) Fjerne FF Guarded Searching fra Mozilla Firefox
- Åpne Mozilla og klikk på menyen
- Velg Tilleggsprogrammer og Flytt til utvidelser

- Velg og fjerne uønskede extensions

- Klikk på menyen igjen og valg

- Kategorien Generelt erstatte startsiden

- Gå til kategorien Søk etter og fjerne FF Guarded Searching

- Velg Ny standardsøkeleverandør
c) Slette FF Guarded Searching fra Google Chrome
- Starter Google Chrome og åpne menyen
- Velg flere verktøy og gå til utvidelser

- Avslutte uønskede leserutvidelser

- Gå til innstillinger (under Extensions)

- Klikk Angi side i delen på oppstart

- Erstatte startsiden
- Gå til søk delen og klikk behandle søkemotorer

- Avslutte FF Guarded Searching og velge en ny leverandør
d) Fjerne FF Guarded Searching fra Edge
- Start Microsoft Edge og velg flere (de tre prikkene på øverst i høyre hjørne av skjermen).

- Innstillinger → Velg hva du vil fjerne (ligger under klart leser data valgmuligheten)

- Velg alt du vil bli kvitt og trykk.

- Høyreklikk på Start-knappen og velge Oppgave Bestyrer.

- Finn Microsoft Edge i kategorien prosesser.
- Høyreklikk på den og velg gå til detaljer.

- Ser for alle Microsoft Edge relaterte oppføringer, høyreklikke på dem og velger Avslutt oppgave.

Trinn 3. Hvor å restarte din nettlesere?
a) Tilbakestill Internet Explorer
- Åpne nettleseren og klikk på Gear-ikonet
- Velg alternativer for Internett

- Gå til kategorien Avansert og klikk Tilbakestill

- Aktiver Slett personlige innstillinger
- Klikk Tilbakestill

- Starte Internet Explorer
b) Tilbakestille Mozilla Firefox
- Start Mozilla og åpne menyen
- Klikk på hjelp (spørsmålstegn)

- Velg feilsøkingsinformasjon

- Klikk på knappen Oppdater Firefox

- Velg Oppdater Firefox
c) Tilbakestill Google Chrome
- Åpne Chrome og klikk på menyen

- Velg innstillinger og klikk på Vis avanserte innstillinger

- Klikk på Tilbakestill innstillinger

- Velg Tilbakestill
d) Tilbakestill Safari
- Innlede Safari kikker
- Klikk på Safari innstillinger (øverst i høyre hjørne)
- Velg Nullstill Safari...

- En dialogboks med forhåndsvalgt elementer vises
- Kontroller at alle elementer du skal slette er valgt

- Klikk på Tilbakestill
- Safari startes automatisk
* SpyHunter skanner, publisert på dette nettstedet er ment å brukes som et søkeverktøy. mer informasjon om SpyHunter. For å bruke funksjonen for fjerning, må du kjøpe den fullstendige versjonen av SpyHunter. Hvis du ønsker å avinstallere SpyHunter. klikk her.

