Hva er BrowsingGuard?
BrowsingGuard er et villedende program som hevder å forbedre brukerens Internett surfebeskyttelse. På første inspeksjon virker BrowsingGuard helt legitimt og nyttig. Men på grunn av det er rogue adferd (stealth installasjon uten brukerens samtykke, sporing av web småleser aktivitet, visning av påtrengende annonser) BrowsingGuard er kategorisert som en uønsket program (PUP), samt en adware.
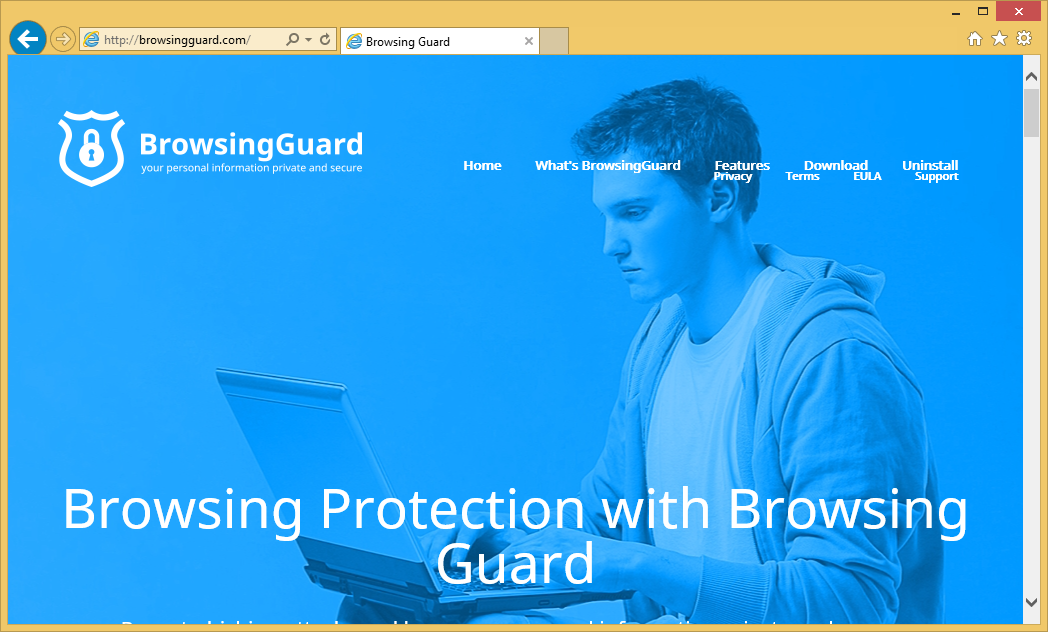 Last ned verktøyet for fjerningfjerne BrowsingGuard
Last ned verktøyet for fjerningfjerne BrowsingGuard
Følgende vellykket infiltrasjon, BrowsingGuard starter genererer popup, banner og andre lignende annonser. For å oppnå dette, bruke utviklere virtuelle lag – et verktøy som lar plassering av tredjeparts grafisk. Annonser (som åpenbart ikke kommer fra besøkte nettsteder) ofte skjule underliggende innholdet, og dermed betydelig synkende surfing kvalitet. Videre viderekoble noen av annonsene til rogue nettsteder som kan inneholde smittsomme. Derfor klikke er risikabelt og kan resultere i ytterligere datamaskinen infeksjoner. BrowsingGuard samler ulike informasjonstyper knyttet til brukerens Internett leseraktiviteten. Samlet datatyper inkluderer IP-adresser, website URL besøkte og søk i søkemotorene. Først kanskje dataene ikke virke vesentlig. Imidlertid hende at noen opplysninger som samles inn personlig identifiserbare. Derfor er det verdt å nevne tat utviklerne av BrowsingGuard dele samlet data med samarbeidende tredjepart. Forskningsresultater viser at private data er ofte misbrukt med en intensjon om å generere inntekter. Derfor kan tilstedeværelsen av en informasjon-sporing app til slutt føre til alvorlige personvern eller aften sammenfalle tyveriet. Du anbefales sterkt å fjerne BrowsingGuard fra datamaskinen din så snart som mulig.
BrowsingGuard er en vanlig adware, derfor har svært like egenskaper til hundrevis av andre adware type programmer. Eksempler inkluderer QkSee, NetSecure, OtherSearch og Vertech. Hver enkelt adware tilbyder brukernes en haug med verdifulle funksjoner. Krav til å gi dem er imidlertid bare forsøk på å skape et inntrykk av å være legitim. Programmer som BrowsingGuard er ment bare til å generere inntekter for utviklere. Derfor får brukere vanligvis ikke noen verdi. Inneholder funksjonene lovet, programmer som BrowsingGuard samler inn personopplysninger (som senere selges for tredjeparter) og levere påtrengende reklame online (bruker «Betale Per klikk» [PPC] annonsering modellen).
Hvordan BrowsingGuard installere på datamaskinen min?
Forskningsresultater viser at selv om BrowsingGuard har en funksjonær dataoverføre nettsted, store flertallet av brukerne fortsatt installere dette programmet uten deres samtykke. Grunnen til dette er en mest illusorisk programvare markedsføring metode kalt «bunting», som brukes til å distribuere BrowsingGuard. Bunting er egentlig en stjele installasjon av potensielt uønsket programmer sammen med de vanlige programvaren. Utviklere skjule disse hvalpene under «Custom/Avansert» for nedlasting eller begge prosessene. Derfor ende brukere som uforsiktig hoppe over denne delen, ofte opp utilsiktet installerer falsk programmer. Brukere bare utsettes for risikoen for ulike infeksjoner og sette deres egen privatliv i trusselen.
Lære å fjerne BrowsingGuard fra datamaskinen
- Trinn 1. Hvordan slette BrowsingGuard fra Windows?
- Trinn 2. Hvordan fjerne BrowsingGuard fra nettlesere?
- Trinn 3. Hvor å restarte din nettlesere?
Trinn 1. Hvordan slette BrowsingGuard fra Windows?
a) Fjerne BrowsingGuard relaterte program fra Windows XP
- Klikk på Start
- Velg Kontrollpanel

- Velg Legg til eller fjern programmer

- Klikk på BrowsingGuard relatert programvare

- Klikk Fjern
b) Avinstaller BrowsingGuard relaterte program fra Vinduer 7 og Vista
- Åpne Start-menyen
- Klikk på kontrollpanelet

- Gå til Avinstaller et program

- Velg BrowsingGuard relaterte program
- Klikk Avinstaller

c) Slette BrowsingGuard relaterte program fra Windows 8
- Trykk Win + C for å åpne sjarm bar

- Velg innstillinger og Kontrollpanel

- Velg Avinstaller et program

- Velg BrowsingGuard relaterte program
- Klikk Avinstaller

Trinn 2. Hvordan fjerne BrowsingGuard fra nettlesere?
a) Slette BrowsingGuard fra Internet Explorer
- Åpne nettleseren og trykker Alt + X
- Klikk på Administrer tillegg

- Velg Verktøylinjer og utvidelser
- Slette uønskede utvidelser

- Gå til søkeleverandører
- Slette BrowsingGuard og velge en ny motor

- Trykk Alt + x igjen og klikk på alternativer for Internett

- Endre startsiden i kategorien Generelt

- Klikk OK for å lagre gjort endringer
b) Fjerne BrowsingGuard fra Mozilla Firefox
- Åpne Mozilla og klikk på menyen
- Velg Tilleggsprogrammer og Flytt til utvidelser

- Velg og fjerne uønskede extensions

- Klikk på menyen igjen og valg

- Kategorien Generelt erstatte startsiden

- Gå til kategorien Søk etter og fjerne BrowsingGuard

- Velg Ny standardsøkeleverandør
c) Slette BrowsingGuard fra Google Chrome
- Starter Google Chrome og åpne menyen
- Velg flere verktøy og gå til utvidelser

- Avslutte uønskede leserutvidelser

- Gå til innstillinger (under Extensions)

- Klikk Angi side i delen på oppstart

- Erstatte startsiden
- Gå til søk delen og klikk behandle søkemotorer

- Avslutte BrowsingGuard og velge en ny leverandør
Trinn 3. Hvor å restarte din nettlesere?
a) Tilbakestill Internet Explorer
- Åpne nettleseren og klikk på Gear-ikonet
- Velg alternativer for Internett

- Gå til kategorien Avansert og klikk Tilbakestill

- Aktiver Slett personlige innstillinger
- Klikk Tilbakestill

- Starte Internet Explorer
b) Tilbakestille Mozilla Firefox
- Start Mozilla og åpne menyen
- Klikk på hjelp (spørsmålstegn)

- Velg feilsøkingsinformasjon

- Klikk på knappen Oppdater Firefox

- Velg Oppdater Firefox
c) Tilbakestill Google Chrome
- Åpne Chrome og klikk på menyen

- Velg innstillinger og klikk på Vis avanserte innstillinger

- Klikk på Tilbakestill innstillinger

- Velg Tilbakestill
d) Nullstille Safari
- Starte safarinettleser
- Klikk på Safari innstillinger (øverst i høyre hjørne)
- Velg Nullstill Safari...

- En dialogboks med forhåndsvalgt elementer vises
- Kontroller at alle elementer du skal slette er valgt

- Klikk på Tilbakestill
- Safari startes automatisk
* SpyHunter skanner, publisert på dette nettstedet er ment å brukes som et søkeverktøy. mer informasjon om SpyHunter. For å bruke funksjonen for fjerning, må du kjøpe den fullstendige versjonen av SpyHunter. Hvis du ønsker å avinstallere SpyHunter. klikk her.

