BlueStack Ads vises i nettleseren når du surfer på Internett. Hva betyr det? Det betyr at datamaskinen er infisert med denne malware, og du bør ta seg av. Selv om det ikke er et meget farlig virus, det kan fortsatt få deg noen cyber sikkerhetsproblemer derfor anbefaler vi ikke for å holde det installert. 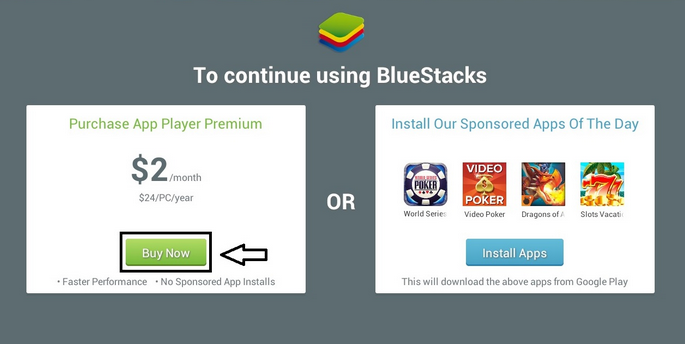 Last ned verktøyet for fjerningfjerne BlueStack Ads
Last ned verktøyet for fjerningfjerne BlueStack Ads
Trolig er den mest effektive måten å eliminere smitte som dette å dataoverføre pålitelig anti-malware program, for eksempel Malwarebytes eller Plumbytes og skanne datamaskinen med den. Enten en av dem skal normalt oppdage og fjerne BlueStack Ads fra datamaskinen på et blunk. Det vil også beskytte datamaskinen fra lignende infeksjoner i fremtiden så det er verdt for å holde det installert. Du kan bruke andre anti-malware programvare du ønsker også.
Men hvis du ikke vil laste ned ekstra programvare for noen grunner, kan du eliminere BlueStack Ads manuelt ved din egen. Denne prosessen kan se vanskelig å du så har vi utviklet en trinnvis BlueStack Ads manuell fjerning guide for å hjelpe deg-bla ned i denne artikkelen og sjekk den ut. Gjør ditt beste for å fullføre alle skritt korrekt, og du bør kunne eliminere BlueStack Ads manuelt av din egen.
Det er også en alternativ måte å kvitte seg med BlueStacks annonser banner. Hvis du bruker Windows OS, åpner Windows-ledeteksten (type cmd.exe i søke bokse med og finne gå inn, så lim inn denne kommandoen i cmd-boksen: «c:Program Files (x86)BlueStacksHD-Adb.exe» og trykker enter igjen. Kjør deretter to flere kommandoer: «/ system/xbin/bstk/su» og «pm arbeidsudyktig bruker com.bluestacks.s2p». Det er det, annonser bør være borte for fint.
Lære mer om bestemte funksjoner i BlueStack Ads Fortsett å lese denne artikkelen. Hvis du har noen spørsmål angående dette emnet, gjerne spørre dem i kommentarfeltet nedenfor og vi vil gjøre vårt beste for å gi deg nødvendig hjelp.
Om BlueStack Ads adware siden denne infeksjonen er utviklet som extension, add-on eller leser hjelpeobjektet for Mozilla Firefox, Google Chrome og Internet Explorer nettlesere, kan det være mer komplisert å fjerne det sammenlignet med vanlige Windows-programmer som kan fjernes via Kontrollpanel.
I tilfelle du bruker flere weblesere, og alle av dem er smittet, er det viktig at du fjerner viruset fra dem alle. Ellers kommer infeksjonen tilbake. Som beskrevet av utviklerne av BlueStack Ads-er det et verktøy som vil tillate deg å spille mobile spill og bruke andre mobile applikasjoner på datamaskinen, på en web-leser. Det høres attraktivt, men du ikke bør stole på den. Funksjonaliteten til dette programmet er svært tvilsom, har det noen bivirkninger som du bør vite om. Først av alt, vil det oversvømme din nettlesere med annonser i alle slags former. Annonser som vises av BlueStack Ads kan komme som pop-up, popmusikk-under, i tekst, banner eller sammenheng annonser. Ny tab eller aften vindu med annonser på det kan åpnes samtidig også.
Reklame levert av denne malware vises vanligvis når du surfer e-handel nettsteder, for eksempel eBay eller Amazon. Du vil bli tilbudt å kjøpe noen bestemte varer eller tjenester med meget tiltalende pris hastighet. Fall ikke for at knep-mesteparten av tiden de tilbudene er falske. De prøver bare å vinne din oppmerksomhet og du klikker på en av annonsene på denne måten. Og vi anbefaler ikke for å gjøre.
Hvis det skjer slik at du klikker på annonsen leveres av BlueStack Ads du vil umiddelbart bli omdirigert til andre nettsteder som kan eies av ulike cyber kriminelle, som hackere eller svindlere. Denne måten datamaskinen kan bli infisert med andre virus eller hvis du prøver å kjøpe noe der du kan selv få scammed og miste dine hardt opptjente penger.
Som vi har nevnt ovenfor, kan BlueStack Ads fjernes automatisk eller manuelt, så det er opp til deg hvilke fjerning metoden å velge. Imidlertid foreslår vi for å fjerne infeksjonen manuelt bare hvis du føler sterk om din cyber sikkerhet kunnskap, ellers noen spor av infeksjonen vil stå en systemet og det vil komme tilbake.
Lære å fjerne BlueStack Ads fra datamaskinen
- Trinn 1. Hvordan slette BlueStack Ads fra Windows?
- Trinn 2. Hvordan fjerne BlueStack Ads fra nettlesere?
- Trinn 3. Hvor å restarte din nettlesere?
Trinn 1. Hvordan slette BlueStack Ads fra Windows?
a) Fjerne BlueStack Ads relaterte program fra Windows XP
- Klikk på Start
- Velg Kontrollpanel

- Velg Legg til eller fjern programmer

- Klikk på BlueStack Ads relatert programvare

- Klikk Fjern
b) Avinstaller BlueStack Ads relaterte program fra Vinduer 7 og Vista
- Åpne Start-menyen
- Klikk på kontrollpanelet

- Gå til Avinstaller et program

- Velg BlueStack Ads relaterte program
- Klikk Avinstaller

c) Slette BlueStack Ads relaterte program fra Windows 8
- Trykk Win + C for å åpne sjarm bar

- Velg innstillinger og Kontrollpanel

- Velg Avinstaller et program

- Velg BlueStack Ads relaterte program
- Klikk Avinstaller

Trinn 2. Hvordan fjerne BlueStack Ads fra nettlesere?
a) Slette BlueStack Ads fra Internet Explorer
- Åpne nettleseren og trykker Alt + X
- Klikk på Administrer tillegg

- Velg Verktøylinjer og utvidelser
- Slette uønskede utvidelser

- Gå til søkeleverandører
- Slette BlueStack Ads og velge en ny motor

- Trykk Alt + x igjen og klikk på alternativer for Internett

- Endre startsiden i kategorien Generelt

- Klikk OK for å lagre gjort endringer
b) Fjerne BlueStack Ads fra Mozilla Firefox
- Åpne Mozilla og klikk på menyen
- Velg Tilleggsprogrammer og Flytt til utvidelser

- Velg og fjerne uønskede extensions

- Klikk på menyen igjen og valg

- Kategorien Generelt erstatte startsiden

- Gå til kategorien Søk etter og fjerne BlueStack Ads

- Velg Ny standardsøkeleverandør
c) Slette BlueStack Ads fra Google Chrome
- Starter Google Chrome og åpne menyen
- Velg flere verktøy og gå til utvidelser

- Avslutte uønskede leserutvidelser

- Gå til innstillinger (under Extensions)

- Klikk Angi side i delen på oppstart

- Erstatte startsiden
- Gå til søk delen og klikk behandle søkemotorer

- Avslutte BlueStack Ads og velge en ny leverandør
Trinn 3. Hvor å restarte din nettlesere?
a) Tilbakestill Internet Explorer
- Åpne nettleseren og klikk på Gear-ikonet
- Velg alternativer for Internett

- Gå til kategorien Avansert og klikk Tilbakestill

- Aktiver Slett personlige innstillinger
- Klikk Tilbakestill

- Starte Internet Explorer
b) Tilbakestille Mozilla Firefox
- Start Mozilla og åpne menyen
- Klikk på hjelp (spørsmålstegn)

- Velg feilsøkingsinformasjon

- Klikk på knappen Oppdater Firefox

- Velg Oppdater Firefox
c) Tilbakestill Google Chrome
- Åpne Chrome og klikk på menyen

- Velg innstillinger og klikk på Vis avanserte innstillinger

- Klikk på Tilbakestill innstillinger

- Velg Tilbakestill
d) Nullstille Safari
- Starte safarinettleser
- Klikk på Safari innstillinger (øverst i høyre hjørne)
- Velg Nullstill Safari...

- En dialogboks med forhåndsvalgt elementer vises
- Kontroller at alle elementer du skal slette er valgt

- Klikk på Tilbakestill
- Safari startes automatisk
* SpyHunter skanner, publisert på dette nettstedet er ment å brukes som et søkeverktøy. mer informasjon om SpyHunter. For å bruke funksjonen for fjerning, må du kjøpe den fullstendige versjonen av SpyHunter. Hvis du ønsker å avinstallere SpyHunter. klikk her.

