Noen surfere vil lytte til musikk mens du surfer på Internet og netthandel, men de forventer ikke å se reklame av noe så abstrakt som musikk. Surfere som er infisert med adware kan se reklamemateriell funksjonen koden «Drevet av sangen» og overpopulate nettbutikker som Amazon, Bonanza, Best Buy og eBay. Adware på datamaskinen kom som valgfri komponent av en freeware installer du installert med alternativet «Express» eller «Typiske». Sikkerhetsanalytikere Merk at sangen adware er utgitt av Sergey Petrov som et gratis verktøy for å finne teksten med favorittsangene dine på Internett.
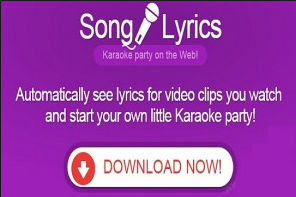 Last ned verktøyet for fjerningfjerne Ads by Song
Last ned verktøyet for fjerningfjerne Ads by Song
Du kan være interessert å vite at Sergey Petrov er kjent for publisering adware som SW. Booster og SuperbApp. Unødvendig å si, kan sang adware gi surfere skadet reklame og bruker JavaScript for å plassere gjennomsiktige lag over favorittwebområder og viderekoble deg til potensielt skadelige domener. I tillegg kan sang adware oppdage din omtrentlig geografisk og lese leserloggen for å generere skreddersydd annonser og maksimere effektiviteten. Sangen adware kan bruke ActionScript for å øke sin tilstedeværelse på nettstedene du besøker og laste video reklame på popup-vinduer.
Last ned verktøyet for fjerningfjerne Ads by Song
Utviklerne av sangen adware kan bruke den til å presse sponset markedsføring innholdet på skjermen og hindrer deg i å lukke annonsene for opptil tjue sekunder. Adware-programmer som sang, DownSavie, og FinanceAlert er kjent for å plassere sine filer i skjulte AppData mappe å redusere risikoen for at fjerne filene manuelt. Sangen adware kan kjøre som oppstartprogram i Windows Oppgavebehandling og hog opp systemressurser. Sikkerhetsanalytikere Legg det sang adware kan utføre behavioral markedsføring og Vis voksen vurdert reklamer som ikke er egnet for mindreårige bruker en datamaskin infisert med adware sang. Derfor må du installere en anerkjente anti-malware løsning som kan fjerne binært av sangen adware.
Lære å fjerne Ads by Song fra datamaskinen
- Trinn 1. Hvordan slette Ads by Song fra Windows?
- Trinn 2. Hvordan fjerne Ads by Song fra nettlesere?
- Trinn 3. Hvor å restarte din nettlesere?
Trinn 1. Hvordan slette Ads by Song fra Windows?
a) Fjerne Ads by Song relaterte program fra Windows XP
- Klikk på Start
- Velg Kontrollpanel

- Velg Legg til eller fjern programmer

- Klikk på Ads by Song relatert programvare

- Klikk Fjern
b) Avinstaller Ads by Song relaterte program fra Vinduer 7 og Vista
- Åpne Start-menyen
- Klikk på kontrollpanelet

- Gå til Avinstaller et program

- Velg Ads by Song relaterte program
- Klikk Avinstaller

c) Slette Ads by Song relaterte program fra Windows 8
- Trykk Win + C for å åpne sjarm bar

- Velg innstillinger og Kontrollpanel

- Velg Avinstaller et program

- Velg Ads by Song relaterte program
- Klikk Avinstaller

Trinn 2. Hvordan fjerne Ads by Song fra nettlesere?
a) Slette Ads by Song fra Internet Explorer
- Åpne nettleseren og trykker Alt + X
- Klikk på Administrer tillegg

- Velg Verktøylinjer og utvidelser
- Slette uønskede utvidelser

- Gå til søkeleverandører
- Slette Ads by Song og velge en ny motor

- Trykk Alt + x igjen og klikk på alternativer for Internett

- Endre startsiden i kategorien Generelt

- Klikk OK for å lagre gjort endringer
b) Fjerne Ads by Song fra Mozilla Firefox
- Åpne Mozilla og klikk på menyen
- Velg Tilleggsprogrammer og Flytt til utvidelser

- Velg og fjerne uønskede extensions

- Klikk på menyen igjen og valg

- Kategorien Generelt erstatte startsiden

- Gå til kategorien Søk etter og fjerne Ads by Song

- Velg Ny standardsøkeleverandør
c) Slette Ads by Song fra Google Chrome
- Starter Google Chrome og åpne menyen
- Velg flere verktøy og gå til utvidelser

- Avslutte uønskede leserutvidelser

- Gå til innstillinger (under Extensions)

- Klikk Angi side i delen på oppstart

- Erstatte startsiden
- Gå til søk delen og klikk behandle søkemotorer

- Avslutte Ads by Song og velge en ny leverandør
Trinn 3. Hvor å restarte din nettlesere?
a) Tilbakestill Internet Explorer
- Åpne nettleseren og klikk på Gear-ikonet
- Velg alternativer for Internett

- Gå til kategorien Avansert og klikk Tilbakestill

- Aktiver Slett personlige innstillinger
- Klikk Tilbakestill

- Starte Internet Explorer
b) Tilbakestille Mozilla Firefox
- Start Mozilla og åpne menyen
- Klikk på hjelp (spørsmålstegn)

- Velg feilsøkingsinformasjon

- Klikk på knappen Oppdater Firefox

- Velg Oppdater Firefox
c) Tilbakestill Google Chrome
- Åpne Chrome og klikk på menyen

- Velg innstillinger og klikk på Vis avanserte innstillinger

- Klikk på Tilbakestill innstillinger

- Velg Tilbakestill
d) Nullstille Safari
- Starte safarinettleser
- Klikk på Safari innstillinger (øverst i høyre hjørne)
- Velg Nullstill Safari...

- En dialogboks med forhåndsvalgt elementer vises
- Kontroller at alle elementer du skal slette er valgt

- Klikk på Tilbakestill
- Safari startes automatisk
* SpyHunter skanner, publisert på dette nettstedet er ment å brukes som et søkeverktøy. mer informasjon om SpyHunter. For å bruke funksjonen for fjerning, må du kjøpe den fullstendige versjonen av SpyHunter. Hvis du ønsker å avinstallere SpyHunter. klikk her.

