Over deze infectie
YourMailTab herleidt zich voordoen als gevolg van een reclame-ondersteunde toepassing is op uw BESTURINGSSYSTEEM. Haastige freeware set-ups meestal leiden tot reclame-ondersteunde toepassing bedreigingen. Omdat adware infecteren rustig en zou kunnen werken op de achtergrond, een aantal gebruikers zijn zich niet eens bewust van dergelijke applicaties die thuis op hun besturingssystemen. Reclame-ondersteunde programma ‘ s primaire doel is niet om het rechtstreeks in gevaar brengen van uw apparaat, alleen wil blootstellen aan zoveel advertenties als mogelijk. Echter, als het lukt om u te leiden tot een schadelijke webpagina, adware kan leiden tot een veel meer kwaadaardige besmetting. Een reclame-ondersteunde toepassing is zinloos om je zo raden wij u verwijderen YourMailTab.
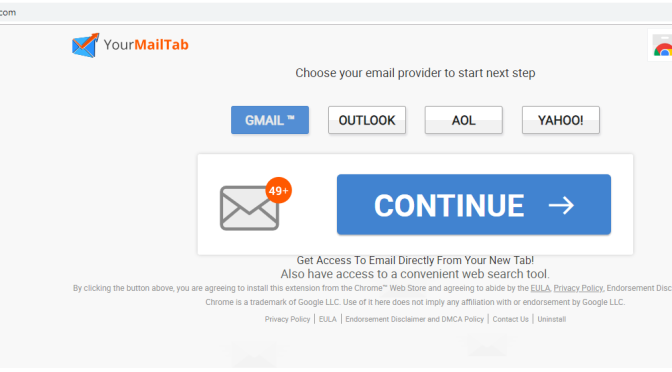
Removal Tool downloadenom te verwijderen YourMailTab
Wat voor effect heeft het door advertenties ondersteunde software van het operating systeem
gratis programma ‘ s wordt vaak gebruikt voor adware distributie. Als u regelmatig een freeware dan moet je moet zich bewust zijn van het feit dat het mogelijk bepaalde items grenzen aan. Zoals door advertenties ondersteunde software, browser hijackers en andere potentieel ongewenste toepassingen (Mop). Gebruikers die gebruik maken van de Standaardinstellingen iets op te zetten zal het autoriseren van alle extra aanbiedingen te voeren. Een betere optie zou zijn om te kiezen voor Vooraf of Aangepaste instellingen. Die instellingen zijn in tegenstelling tot de Standaard, zal u toelaten om te zien en uit alle toegevoegde biedt. Selecteer deze instellingen en die moeten worden ontwijken van deze soorten infecties.
U zou kunnen opmerken advertenties zo snel als de adware is aan de binnenkant van uw machine. U zult tegenkomen overal advertenties, of je het voordeel Internet Explorer, Google Chrome of Mozilla Firefox. Je zal alleen in staat zijn tot het beëindigen van de advertenties als je te beëindigen YourMailTab, zodat je nodig hebt om verder te gaan met dat zo snel mogelijk. De hele reden achter een ad-ondersteunde toepassing van het bestaan is om u advertenties.U kunt soms kom adware u vragen om het verwerven van een type van toepassing, maar je moet het nooit doen.Elke gebruiker behoort te begrijpen dat ze moeten alleen programma ‘ s of updates van legitieme websites en niet van vreemde pop-ups. In het geval u het nog niet weten, deze pop-ups kunnen brengen over een van schadelijke software besmetting dus ontwijk ze. Als een adware is ingesteld, zal het systeem beginnen met werken veel langzamer, en uw browser zal niet meer laden regelmatig. Adware op uw besturingssysteem wordt alleen het in gevaar, dus wissen YourMailTab.
Hoe op te heffen YourMailTab
Je zou kunnen verwijderen YourMailTab op een paar manieren, afhankelijk van uw kennis met apparaten. Voor de snelste YourMailTab eliminatie methode, wordt u geadviseerd om anti-spyware software. U kunt ook beëindigen YourMailTab met de hand, maar zou je nodig hebt om te ontdekken en te verwijderen en alle bijbehorende applicaties zelf.
Removal Tool downloadenom te verwijderen YourMailTab
Leren hoe te verwijderen van de YourMailTab vanaf uw computer
- Stap 1. Hoe te verwijderen YourMailTab van Windows?
- Stap 2. Hoe te verwijderen YourMailTab van webbrowsers?
- Stap 3. Het opnieuw instellen van uw webbrowsers?
Stap 1. Hoe te verwijderen YourMailTab van Windows?
a) Verwijder YourMailTab verband houdende toepassing van Windows XP
- Klik op Start
- Selecteer Configuratiescherm

- Selecteer Toevoegen of verwijderen programma ' s

- Klik op YourMailTab gerelateerde software

- Klik Op Verwijderen
b) Verwijderen YourMailTab gerelateerde programma van Windows 7 en Vista
- Open het menu Start
- Klik op Configuratiescherm

- Ga naar een programma Verwijderen

- Selecteer YourMailTab toepassing met betrekking
- Klik Op Verwijderen

c) Verwijderen YourMailTab verband houdende toepassing van Windows 8
- Druk op Win+C open de Charm bar

- Selecteert u Instellingen en opent u het Configuratiescherm

- Kies een programma Verwijderen

- Selecteer YourMailTab gerelateerde programma
- Klik Op Verwijderen

d) Verwijder YourMailTab van Mac OS X systeem
- Kies Toepassingen in het menu Ga.

- In de Toepassing, moet u alle verdachte programma ' s, met inbegrip van YourMailTab. Met de rechtermuisknop op en selecteer Verplaatsen naar de Prullenbak. U kunt ook slepen naar de Prullenbak-pictogram op uw Dock.

Stap 2. Hoe te verwijderen YourMailTab van webbrowsers?
a) Wissen van YourMailTab van Internet Explorer
- Open uw browser en druk op Alt + X
- Klik op Invoegtoepassingen beheren

- Selecteer Werkbalken en uitbreidingen
- Verwijderen van ongewenste extensies

- Ga naar zoekmachines
- YourMailTab wissen en kies een nieuwe motor

- Druk nogmaals op Alt + x en klik op Internet-opties

- Wijzigen van uw startpagina op het tabblad Algemeen

- Klik op OK om de gemaakte wijzigingen opslaan
b) Elimineren van YourMailTab van Mozilla Firefox
- Open Mozilla en klik op het menu
- Selecteer Add-ons en verplaats naar extensies

- Kies en verwijder ongewenste extensies

- Klik opnieuw op het menu en selecteer opties

- Op het tabblad algemeen vervangen uw startpagina

- Ga naar het tabblad Zoeken en elimineren van YourMailTab

- Selecteer uw nieuwe standaardzoekmachine
c) Verwijderen van YourMailTab uit Google Chrome
- Lancering Google Chrome en open het menu
- Kies meer opties en ga naar Extensions

- Beëindigen van ongewenste browser-extensies

- Ga naar instellingen (onder extensies)

- Klik op de pagina in de sectie On startup

- Vervangen van uw startpagina
- Ga naar het gedeelte zoeken en klik op zoekmachines beheren

- Beëindigen van de YourMailTab en kies een nieuwe provider
d) Verwijderen van YourMailTab uit Edge
- Start Microsoft Edge en selecteer meer (de drie puntjes in de rechterbovenhoek van het scherm).

- Instellingen → kiezen wat u wilt wissen (gevestigd onder de Clear browsing Gegevensoptie)

- Selecteer alles wat die u wilt ontdoen van en druk op Clear.

- Klik met de rechtermuisknop op de knop Start en selecteer Taakbeheer.

- Microsoft Edge vinden op het tabblad processen.
- Klik met de rechtermuisknop op het en selecteer Ga naar details.

- Kijk voor alle Microsoft-Edge gerelateerde items, klik op hen met de rechtermuisknop en selecteer taak beëindigen.

Stap 3. Het opnieuw instellen van uw webbrowsers?
a) Reset Internet Explorer
- Open uw browser en klik op de Gear icoon
- Selecteer Internet-opties

- Verplaatsen naar tabblad Geavanceerd en klikt u op Beginwaarden

- Persoonlijke instellingen verwijderen inschakelen
- Klik op Reset

- Opnieuw Internet Explorer
b) Reset Mozilla Firefox
- Start u Mozilla en open het menu
- Klik op Help (het vraagteken)

- Kies informatie over probleemoplossing

- Klik op de knop Vernieuwen Firefox

- Selecteer vernieuwen Firefox
c) Reset Google Chrome
- Open Chrome en klik op het menu

- Kies instellingen en klik op geavanceerde instellingen weergeven

- Klik op Reset instellingen

- Selecteer herinitialiseren
d) Reset Safari
- Safari browser starten
- Klik op het Safari instellingen (rechtsboven)
- Selecteer Reset Safari...

- Een dialoogvenster met vooraf geselecteerde items zal pop-up
- Zorg ervoor dat alle items die u wilt verwijderen zijn geselecteerd

- Klik op Reset
- Safari wordt automatisch opnieuw opgestart
* SpyHunter scanner, gepubliceerd op deze site is bedoeld om alleen worden gebruikt als een detectiehulpmiddel. meer info op SpyHunter. Voor het gebruik van de functionaliteit van de verwijdering, moet u de volledige versie van SpyHunter aanschaffen. Als u verwijderen SpyHunter wilt, klik hier.

