Over deze infectie
Windows Warning Alert is veroorzaakt door een door advertenties ondersteunde software op uw BESTURINGSSYSTEEM. Het belangrijkste doel van deze nep-advertenties is om gebruikers te verleiden tot het bellen verondersteld tech-support nummers waar oplichters zou proberen om externe toegang tot een OS of verkopen van nutteloze programma ‘ s of diensten. Als een adware is inderdaad te wijten aan schuld, verwacht zeer opdringerige advertenties. Je hebt misschien liep in de adware infectie als u geen aandacht te besteden aan hoe u geïnstalleerde programma ‘ s. De advertenties zijn onschadelijk, en zolang je niet vallen voor de oplichting van uw systeem niet in het gedrang komen. Echter, als je ze belt, oplichters zullen proberen om u te verleiden tot het betalen van veel geld voor een service die u niet nodig, of ze zou de installatie van een soort van spionage malware, en die hen in staat kan stellen de toegang tot uw persoonlijke gegevens. U moet nooit bellen met de nummers in deze twijfelachtige advertenties, en je moet voorzichtig zijn met het geven wie u externe toegang tot uw PC. En als het gaat om deze reclame, gewoon negeren, je bent OS is niet in gevaar, noch uw gegevens. Bij het verwijderen van Windows Warning Alert, de advertenties weg te gaan, en u in staat zal zijn om terug te gaan naar normale browsen.
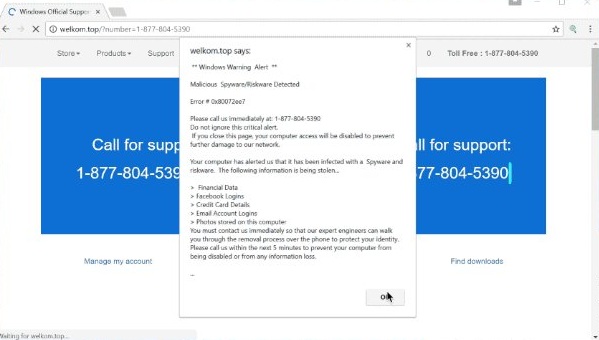
Removal Tool downloadenom te verwijderen Windows Warning Alert
Zijn de legitieme waarschuwingen
Moet u onlangs hebt geïnstalleerd een gratis software, en door u verkregen van de adware. Als het programma iets aan is gekoppeld, moet u de selectie wilt opheffen, en het kan niet worden gedaan in de Standaard modus. Om te kunnen verwijder het vinkje uit het biedt, kiezen voor Gevorderden of de Aangepaste modus. De bijgevoegde items zichtbaar worden er, en alles wat je hoeft te doen is uit. En als u denkt dat ze nuttig kunnen zijn, rekening houden met het feit dat ze niet van plan om goed te onthullen hun installatie, en u zou hebben geïnstalleerd door een ongeval. Als u wilt voorkomen dat te verwijderen Windows Warning Alert en soortgelijke regelmatig, meer aandacht te besteden aan hoe u de software te installeren.
Welke waarschuwing die u ziet op uw scherm en wij kunnen u verzekeren dat het zegt dat het uw apparaat tegen een probleem en moet onmiddellijk onder de aandacht. Het is misschien een soort van virus, systeemfout, licenties, etc, fraudeurs gebruiken in allerlei situaties. Omdat de kans op verlies van informatie lijkt vrij eng, het zou niet verrassend om te zien waarschuwingen over mogelijke inbreuken. Een telefoonnummer zou ook knipperen ergens, dat zou naar verluidt leiden u om technische ondersteuning. Houd in gedachten dat er geen echte software of security business zal nooit vragen gebruikers om hen te bellen. Bijvoorbeeld, als Apple of Microsoft vraagt u om hen te bellen, bent u uiteraard wordt oplichters. De fraudeurs gebruiken termen van minder-computer savvy zou niet weten dat zo echt lijkt, zullen verklaren dat ze het herstel van de niet-bestaand probleem, en kosten veel geld. Een wat groot aantal mensen vallen voor deze oplichting omdat ze kan heel goed werken, dat is de reden waarom tech-support oplichting nog steeds bestaan. Het is niet moeilijk voor te stellen waarom iemand kan vallen voor deze oplichting want als ze regelmatig verschijnende, ze ziet er misschien een beetje echt. Echter, zelfs als je helemaal geloven dat de waarschuwing, moet je nog steeds kijken naar het gebruik van een betrouwbare zoekmachine. De meeste resultaten zullen bevatten opmerkingen van de gebruikers waarschuwing om voorzichtig te zijn van deze oplichters. Dus niet betalen geen aandacht aan de waarschuwingen, terwijl u met de kwestie omgaan. Als het is adware, dat de oorzaak is van hen, die u hebben zal om te vinden en te beëindigen Windows Warning Alert adware te laten stoppen.
Windows Warning Alert beëindiging
Windows Warning Alert eliminatie moet niet leiden tot problemen, want het is heel makkelijk uit te voeren. U kunt kiezen om te wissen van Windows Warning Alert met de hand of automatisch. Als u liever de handmatige manier, zie je onderstaande richtlijnen om u te helpen. Als u de voorkeur geeft aan het verwijderen van spyware software, het verkrijgen van het gereedschap en het verwijderen Windows Warning Alert voor u. Zo lang als u het verwijderen van de dreiging geheel, de waarschuwingen moeten stoppen verschijnen.
Leren hoe te verwijderen van de Windows Warning Alert vanaf uw computer
- Stap 1. Hoe te verwijderen Windows Warning Alert van Windows?
- Stap 2. Hoe te verwijderen Windows Warning Alert van webbrowsers?
- Stap 3. Het opnieuw instellen van uw webbrowsers?
Stap 1. Hoe te verwijderen Windows Warning Alert van Windows?
a) Verwijder Windows Warning Alert verband houdende toepassing van Windows XP
- Klik op Start
- Selecteer Configuratiescherm

- Selecteer Toevoegen of verwijderen programma ' s

- Klik op Windows Warning Alert gerelateerde software

- Klik Op Verwijderen
b) Verwijderen Windows Warning Alert gerelateerde programma van Windows 7 en Vista
- Open het menu Start
- Klik op Configuratiescherm

- Ga naar een programma Verwijderen

- Selecteer Windows Warning Alert toepassing met betrekking
- Klik Op Verwijderen

c) Verwijderen Windows Warning Alert verband houdende toepassing van Windows 8
- Druk op Win+C open de Charm bar

- Selecteert u Instellingen en opent u het Configuratiescherm

- Kies een programma Verwijderen

- Selecteer Windows Warning Alert gerelateerde programma
- Klik Op Verwijderen

d) Verwijder Windows Warning Alert van Mac OS X systeem
- Kies Toepassingen in het menu Ga.

- In de Toepassing, moet u alle verdachte programma ' s, met inbegrip van Windows Warning Alert. Met de rechtermuisknop op en selecteer Verplaatsen naar de Prullenbak. U kunt ook slepen naar de Prullenbak-pictogram op uw Dock.

Stap 2. Hoe te verwijderen Windows Warning Alert van webbrowsers?
a) Wissen van Windows Warning Alert van Internet Explorer
- Open uw browser en druk op Alt + X
- Klik op Invoegtoepassingen beheren

- Selecteer Werkbalken en uitbreidingen
- Verwijderen van ongewenste extensies

- Ga naar zoekmachines
- Windows Warning Alert wissen en kies een nieuwe motor

- Druk nogmaals op Alt + x en klik op Internet-opties

- Wijzigen van uw startpagina op het tabblad Algemeen

- Klik op OK om de gemaakte wijzigingen opslaan
b) Elimineren van Windows Warning Alert van Mozilla Firefox
- Open Mozilla en klik op het menu
- Selecteer Add-ons en verplaats naar extensies

- Kies en verwijder ongewenste extensies

- Klik opnieuw op het menu en selecteer opties

- Op het tabblad algemeen vervangen uw startpagina

- Ga naar het tabblad Zoeken en elimineren van Windows Warning Alert

- Selecteer uw nieuwe standaardzoekmachine
c) Verwijderen van Windows Warning Alert uit Google Chrome
- Lancering Google Chrome en open het menu
- Kies meer opties en ga naar Extensions

- Beëindigen van ongewenste browser-extensies

- Ga naar instellingen (onder extensies)

- Klik op de pagina in de sectie On startup

- Vervangen van uw startpagina
- Ga naar het gedeelte zoeken en klik op zoekmachines beheren

- Beëindigen van de Windows Warning Alert en kies een nieuwe provider
d) Verwijderen van Windows Warning Alert uit Edge
- Start Microsoft Edge en selecteer meer (de drie puntjes in de rechterbovenhoek van het scherm).

- Instellingen → kiezen wat u wilt wissen (gevestigd onder de Clear browsing Gegevensoptie)

- Selecteer alles wat die u wilt ontdoen van en druk op Clear.

- Klik met de rechtermuisknop op de knop Start en selecteer Taakbeheer.

- Microsoft Edge vinden op het tabblad processen.
- Klik met de rechtermuisknop op het en selecteer Ga naar details.

- Kijk voor alle Microsoft-Edge gerelateerde items, klik op hen met de rechtermuisknop en selecteer taak beëindigen.

Stap 3. Het opnieuw instellen van uw webbrowsers?
a) Reset Internet Explorer
- Open uw browser en klik op de Gear icoon
- Selecteer Internet-opties

- Verplaatsen naar tabblad Geavanceerd en klikt u op Beginwaarden

- Persoonlijke instellingen verwijderen inschakelen
- Klik op Reset

- Opnieuw Internet Explorer
b) Reset Mozilla Firefox
- Start u Mozilla en open het menu
- Klik op Help (het vraagteken)

- Kies informatie over probleemoplossing

- Klik op de knop Vernieuwen Firefox

- Selecteer vernieuwen Firefox
c) Reset Google Chrome
- Open Chrome en klik op het menu

- Kies instellingen en klik op geavanceerde instellingen weergeven

- Klik op Reset instellingen

- Selecteer herinitialiseren
d) Reset Safari
- Safari browser starten
- Klik op het Safari instellingen (rechtsboven)
- Selecteer Reset Safari...

- Een dialoogvenster met vooraf geselecteerde items zal pop-up
- Zorg ervoor dat alle items die u wilt verwijderen zijn geselecteerd

- Klik op Reset
- Safari wordt automatisch opnieuw opgestart
Removal Tool downloadenom te verwijderen Windows Warning Alert
* SpyHunter scanner, gepubliceerd op deze site is bedoeld om alleen worden gebruikt als een detectiehulpmiddel. meer info op SpyHunter. Voor het gebruik van de functionaliteit van de verwijdering, moet u de volledige versie van SpyHunter aanschaffen. Als u verwijderen SpyHunter wilt, klik hier.

