Wat is een adware
Pop-ups en omleidingen zoals Trenced.com zijn meestal gebeurt omdat van sommige adware. U zelf instellen van de adware, het gebeurde tijdens een freeware installatie. Als ad-ondersteunde toepassingen te installeren stil en zou kunnen werken op de achtergrond, een aantal gebruikers die niet zich zelfs bewust van dergelijke toepassingen instellen op hun Pc ‘ s. De ad-ondersteunde applicatie zal niet direct schadelijk voor uw systeem, omdat het geen malware, maar het vult je scherm met invasieve pop-ups. Echter, door het doorsturen met u tot een gevaarlijke pagina, adware kan leiden tot een veel meer gevaarlijke infectie. Als u wilt uw besturingssysteem te blijven beveiligen, moet u het elimineren Trenced.com.
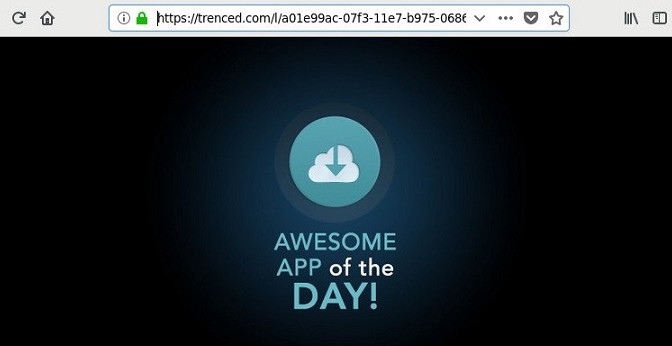
Removal Tool downloadenom te verwijderen Trenced.com
Hoe werkt een adware werken
Adware kan worden in staat te stellen op de OS zonder de juiste toestemming van u, met behulp van freeware. Deze ongewenste set-ups gebeurt zo vaak als niet iedereen is zich bewust van het feit dat freeware kan zorgen dat ongewenste biedt te installeren. Zoals adware, redirect virussen en andere mogelijk onnodige programma ‘ s (Mop). U moet zich onthouden van het gebruik van Standaard instellingen tijdens de installatie, als die instellingen toe op alle types van items die u wilt installeren. Het zou beter zijn als u gekozen heeft voor Vooraf of Aangepaste instellingen. Je zal in staat zijn om te zien en hef de selectie van alle aangrenzende biedt in deze instellingen. Het is niet moeilijk of tijdrovend om de uitvoering van die instellingen, dus je hebt geen excuus om niet te kiezen voor hen.
Je kan duidelijk merken een adware infectie, omdat browsen zal worden onderbroken door advertenties. U zult merken reclame overal, of je het voordeel Internet Explorer, Google Chrome of Mozilla Firefox. Het veranderen van browsers niet steun omzeilt u de advertenties, moet u de te verwijderen Trenced.com als u wilt om ze uit te roeien. Reclame-ondersteunde programma ‘ s bestaan om de inkomsten door advertenties.Ad-ondersteunde toepassingen kunnen zo nu en dan toon je een pop-up adviseert u om wat voor soort software, maar wat je ook doet, nooit iets te downloaden van een dergelijke dubieuze webpagina ‘ s.Selecteer betrouwbare websites als het gaat om applicaties te downloaden, en te voorkomen dat het verkrijgen van iets van pop-ups en willekeurige pagina ‘ s. De downloads kunnen zijn ernstige infecties, dus je moet voorkomen dat die pop-ups zo veel mogelijk. Ad-ondersteunde programma ‘ s kunnen ook de reden zijn achter de vertraging van het systeem en de browser vastloopt. Ad-ondersteunde software op uw OS zal alleen zet het in gevaar, dus verwijderen Trenced.com.
Hoe te wissen Trenced.com
Je zou kunnen elimineren Trenced.com op een paar manieren, handmatig en automatisch. Wij adviseren u bij het verkrijgen van anti-spyware software voor Trenced.com verwijdering voor de snelste methode. U kunt ook elimineren Trenced.com met de hand, maar het kan moeilijker zijn de advertenties die u nodig zou hebben om alles zelf te doen, wat kan de tijd nemen als het lokaliseren van de reclame-ondersteunde toepassing kan complex zijn.
Removal Tool downloadenom te verwijderen Trenced.com
Leren hoe te verwijderen van de Trenced.com vanaf uw computer
- Stap 1. Hoe te verwijderen Trenced.com van Windows?
- Stap 2. Hoe te verwijderen Trenced.com van webbrowsers?
- Stap 3. Het opnieuw instellen van uw webbrowsers?
Stap 1. Hoe te verwijderen Trenced.com van Windows?
a) Verwijder Trenced.com verband houdende toepassing van Windows XP
- Klik op Start
- Selecteer Configuratiescherm

- Selecteer Toevoegen of verwijderen programma ' s

- Klik op Trenced.com gerelateerde software

- Klik Op Verwijderen
b) Verwijderen Trenced.com gerelateerde programma van Windows 7 en Vista
- Open het menu Start
- Klik op Configuratiescherm

- Ga naar een programma Verwijderen

- Selecteer Trenced.com toepassing met betrekking
- Klik Op Verwijderen

c) Verwijderen Trenced.com verband houdende toepassing van Windows 8
- Druk op Win+C open de Charm bar

- Selecteert u Instellingen en opent u het Configuratiescherm

- Kies een programma Verwijderen

- Selecteer Trenced.com gerelateerde programma
- Klik Op Verwijderen

d) Verwijder Trenced.com van Mac OS X systeem
- Kies Toepassingen in het menu Ga.

- In de Toepassing, moet u alle verdachte programma ' s, met inbegrip van Trenced.com. Met de rechtermuisknop op en selecteer Verplaatsen naar de Prullenbak. U kunt ook slepen naar de Prullenbak-pictogram op uw Dock.

Stap 2. Hoe te verwijderen Trenced.com van webbrowsers?
a) Wissen van Trenced.com van Internet Explorer
- Open uw browser en druk op Alt + X
- Klik op Invoegtoepassingen beheren

- Selecteer Werkbalken en uitbreidingen
- Verwijderen van ongewenste extensies

- Ga naar zoekmachines
- Trenced.com wissen en kies een nieuwe motor

- Druk nogmaals op Alt + x en klik op Internet-opties

- Wijzigen van uw startpagina op het tabblad Algemeen

- Klik op OK om de gemaakte wijzigingen opslaan
b) Elimineren van Trenced.com van Mozilla Firefox
- Open Mozilla en klik op het menu
- Selecteer Add-ons en verplaats naar extensies

- Kies en verwijder ongewenste extensies

- Klik opnieuw op het menu en selecteer opties

- Op het tabblad algemeen vervangen uw startpagina

- Ga naar het tabblad Zoeken en elimineren van Trenced.com

- Selecteer uw nieuwe standaardzoekmachine
c) Verwijderen van Trenced.com uit Google Chrome
- Lancering Google Chrome en open het menu
- Kies meer opties en ga naar Extensions

- Beëindigen van ongewenste browser-extensies

- Ga naar instellingen (onder extensies)

- Klik op de pagina in de sectie On startup

- Vervangen van uw startpagina
- Ga naar het gedeelte zoeken en klik op zoekmachines beheren

- Beëindigen van de Trenced.com en kies een nieuwe provider
d) Verwijderen van Trenced.com uit Edge
- Start Microsoft Edge en selecteer meer (de drie puntjes in de rechterbovenhoek van het scherm).

- Instellingen → kiezen wat u wilt wissen (gevestigd onder de Clear browsing Gegevensoptie)

- Selecteer alles wat die u wilt ontdoen van en druk op Clear.

- Klik met de rechtermuisknop op de knop Start en selecteer Taakbeheer.

- Microsoft Edge vinden op het tabblad processen.
- Klik met de rechtermuisknop op het en selecteer Ga naar details.

- Kijk voor alle Microsoft-Edge gerelateerde items, klik op hen met de rechtermuisknop en selecteer taak beëindigen.

Stap 3. Het opnieuw instellen van uw webbrowsers?
a) Reset Internet Explorer
- Open uw browser en klik op de Gear icoon
- Selecteer Internet-opties

- Verplaatsen naar tabblad Geavanceerd en klikt u op Beginwaarden

- Persoonlijke instellingen verwijderen inschakelen
- Klik op Reset

- Opnieuw Internet Explorer
b) Reset Mozilla Firefox
- Start u Mozilla en open het menu
- Klik op Help (het vraagteken)

- Kies informatie over probleemoplossing

- Klik op de knop Vernieuwen Firefox

- Selecteer vernieuwen Firefox
c) Reset Google Chrome
- Open Chrome en klik op het menu

- Kies instellingen en klik op geavanceerde instellingen weergeven

- Klik op Reset instellingen

- Selecteer herinitialiseren
d) Reset Safari
- Safari browser starten
- Klik op het Safari instellingen (rechtsboven)
- Selecteer Reset Safari...

- Een dialoogvenster met vooraf geselecteerde items zal pop-up
- Zorg ervoor dat alle items die u wilt verwijderen zijn geselecteerd

- Klik op Reset
- Safari wordt automatisch opnieuw opgestart
* SpyHunter scanner, gepubliceerd op deze site is bedoeld om alleen worden gebruikt als een detectiehulpmiddel. meer info op SpyHunter. Voor het gebruik van de functionaliteit van de verwijdering, moet u de volledige versie van SpyHunter aanschaffen. Als u verwijderen SpyHunter wilt, klik hier.

