Wat is MySafeSavings?
MySafeSavings is een misleidende toepassing beweren tijd en geld te besparen tijdens het online winkelen. Deze valse claims truc vaak gebruikers laten geloven dat MySafeSavings is een legitieme toepassing, echter dit app vaak infiltreert systemen zonder gebruikers die zijn gemachtigd. Bovendien, het levert opdringerig online advertenties en Internet surfen-gerelateerde informatie verzamelt. Dus, deze toepassing is geclassificeerd als een potentieel ongewenste programma (PUP) en adware.
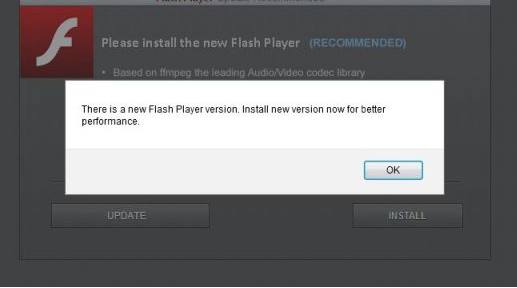 Removal Tool downloadenom te verwijderen MySafeSavings
Removal Tool downloadenom te verwijderen MySafeSavings
Na de infiltratie genereert MySafeSavings pop-up, coupon, banner, prijsvergelijking, en andere soortgelijke advertenties. Ontwikkelaars gebruiken om dit te bereiken, een ‘virtuele laag’ – een hulpmiddel waarmee de plaatsing van de grafische inhoud van derden op elke site. Dus, geen van de weergegeven advertenties zijn afkomstig van de gebruikers van het formulier bezochte websites en verbergen van de onderliggende inhoud, daardoor aanzienlijk afnemen het Internet surft. Onderzoek toont ook aan dat deze advertenties tot schadelijke websites leiden kunnen-te klikken, risico’s verder met een hoog risico adware of malware infecties. Een ander nadeel is gegevens bijhouden. MySafeSavings voortdurend bewaakt gebruikers Internet surfen activiteit door het opnemen van de pagina’s bekeken, bezocht, website URL’s zoeken van query’s, Internet Protocol (IP)-adressen, en andere soortgelijke gegevens die persoonlijke gegevens kunnen bevatten. De gegevens worden gedeeld met derden (potentieel, cybercriminelen) die misbruik maken van prive-gegevens om inkomsten te genereren. Deze situatie kan ernstige privacy-kwesties. Daarom raden we u onmiddellijk MySafeSavings adware van uw computer verwijderen.
Er zijn honderden van adware-type toepassingen vrijwel identiek aan de MySafeSavings met inbegrip van, bijvoorbeeld, OnlineApp, OtherSearch, LivingPlay en Gostify. Opmerking dat alle vorderingen van de adware ter verbetering van de web het doorbladeren ervaring doordat bepaalde functies, maar deze claims zijn alleen pogingen om de indruk van legitimiteit te geven. In feite, is adware ontworpen slechts om inkomsten te genereren voor de ontwikkelaars. In plaats van het verstrekken van een significante waarde voor regelmatige gebruikers, deze apps persoonlijk identificeerbare informatie verzamelen en weergeven van opdringerig online advertenties.
Leren hoe te verwijderen van de MySafeSavings vanaf uw computer
- Stap 1. Hoe te verwijderen MySafeSavings van Windows?
- Stap 2. Hoe te verwijderen MySafeSavings van webbrowsers?
- Stap 3. Het opnieuw instellen van uw webbrowsers?
Stap 1. Hoe te verwijderen MySafeSavings van Windows?
a) Verwijderen van MySafeSavings gerelateerde toepassing van Windows XP
- Klik op Start
- Selecteer het Configuratiescherm

- Kies toevoegen of verwijderen van programma 's

- Klik op MySafeSavings gerelateerde software

- Klik op verwijderen
b) MySafeSavings verwante programma verwijdert van Windows 7 en Vista
- Open startmenu
- Tikken voort Bedieningspaneel

- Ga naar verwijderen van een programma

- Selecteer MySafeSavings gerelateerde toepassing
- Klik op verwijderen

c) Verwijderen van MySafeSavings gerelateerde toepassing van Windows 8
- Druk op Win + C om de charme balk openen

- Selecteer instellingen en open het Configuratiescherm

- Een programma verwijderen kiezen

- Selecteer MySafeSavings gerelateerde programma
- Klik op verwijderen

Stap 2. Hoe te verwijderen MySafeSavings van webbrowsers?
a) Wissen van MySafeSavings van Internet Explorer
- Open uw browser en druk op Alt + X
- Klik op Invoegtoepassingen beheren

- Selecteer Werkbalken en uitbreidingen
- Verwijderen van ongewenste extensies

- Ga naar zoekmachines
- MySafeSavings wissen en kies een nieuwe motor

- Druk nogmaals op Alt + x en klik op Internet-opties

- Uw startpagina op het tabblad Algemeen wijzigen

- Klik op OK om de gemaakte wijzigingen opslaan
b) MySafeSavings van Mozilla Firefox elimineren
- Open Mozilla en klik op het menu
- Selecteer Add-ons en verplaats naar extensies

- Kies en verwijder ongewenste extensies

- Klik op het menu weer en selecteer opties

- Op het tabblad algemeen vervangen uw startpagina

- Ga naar het tabblad Zoeken en elimineren MySafeSavings

- Selecteer uw nieuwe standaardzoekmachine
c) MySafeSavings verwijderen Google Chrome
- Start Google Chrome en open het menu
- Kies meer opties en ga naar Extensions

- Beëindigen van ongewenste browser-extensies

- Verplaatsen naar instellingen (onder extensies)

- Klik op Set pagina in de sectie On startup

- Vervang uw startpagina
- Ga naar sectie zoeken en klik op zoekmachines beheren

- Beëindigen van MySafeSavings en kies een nieuwe provider
Stap 3. Het opnieuw instellen van uw webbrowsers?
a) Reset Internet Explorer
- Open uw browser en klik op het pictogram Gear
- Selecteer Internet-opties

- Verplaatsen naar tabblad Geavanceerd en klikt u op Beginwaarden

- Persoonlijke instellingen verwijderen inschakelen
- Klik op Reset

- Internet Explorer herstarten
b) Reset Mozilla Firefox
- Start u Mozilla en open het menu
- Klik op Help (het vraagteken)

- Kies informatie over probleemoplossing

- Klik op de knop Vernieuwen Firefox

- Selecteer vernieuwen Firefox
c) Reset Google Chrome
- Open Chrome en klik op het menu

- Kies instellingen en klik op geavanceerde instellingen weergeven

- Klik op Reset instellingen

- Selecteer herinitialiseren
d) Safari opnieuw instellen
- Start Safari browser
- Klik op Safari instellingen (rechterbovenhoek)
- Selecteer Reset Safari...

- Een dialoogvenster met vooraf geselecteerde items zal pop-up
- Zorg ervoor dat alle items die u wilt verwijderen zijn geselecteerd

- Klik op Reset
- Safari zal automatisch opnieuw opstarten
Removal Tool downloadenom te verwijderen MySafeSavings
* SpyHunter scanner, gepubliceerd op deze site is bedoeld om alleen worden gebruikt als een detectiehulpmiddel. meer info op SpyHunter. Voor het gebruik van de functionaliteit van de verwijdering, moet u de volledige versie van SpyHunter aanschaffen. Als u verwijderen SpyHunter wilt, klik hier.

