Adviezen bij verwijdering GamesCenter Search (GamesCenter Search verwijderen)
Als u genieten van het spelen van online games, u misschien op zoek gaan naar een hulpmiddel dat het gemakkelijker voor u maken zou te vinden en hen te spelen. GamesCenter Search is een uitbreiding die u zou kunnen tegenkomen, en hoewel het toelaat spelen rechtstreeks vanuit uw homepage vinden, onze onderzoeksteam raadt niet aan het vertrouwen. Als u het hebt gedownload naar de browser van uw Google Chrome al, is het raadzaam te verwijderen, en als u niet zeker weet waarom zou je dat, u moet zorgvuldig lezen van dit verslag.
In het geval u deze potentieel ongewenste programma (PUP) onderzoeken alvorens het te installeren, wordt aangeraden dat u een betere en meer betrouwbare tool vinden. Wij stellen voor om te verwijderen GamesCenter Search aan het einde van dit alles, en als u wilt om zich te ontdoen van deze PUP onmiddellijk, kunt u omlaag schuiven om te vinden van een stapsgewijze handleiding.
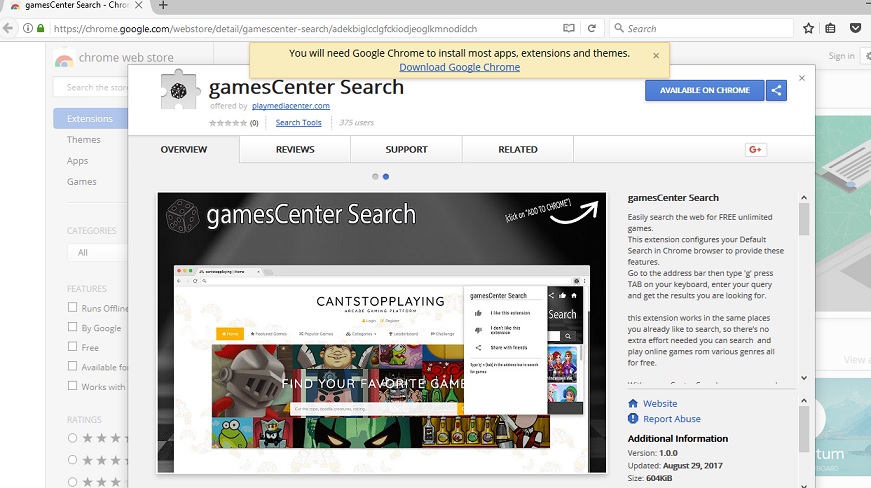
Removal Tool downloadenom te verwijderen GamesCenter Search
GamesCenter Search is gemaakt door PlayMediaCenter, en deze partij staat achter verschillende andere PUPs, met inbegrip van onderzoek van de MovieCenter en ArcadeCenter onderzoek. Alle van hen zijn vertegenwoordigd via dezelfde site, playmediacenter.com, maar hun installateurs, natuurlijk, zijn uniek. Aangezien zij alleen compatibel met Google Chrome zijn, is het niet verwonderlijk dat de oorspronkelijke installateurs worden gehost op de webwinkel van Chrome. Bijvoorbeeld, als u besluit dat u wilt verwerven van GamesCenter Search, kunt u het installatieprogramma op chrome.google.com/webstore/detail/gamescenter-search/adekbiglcclgfckiodjeoglkmnodidch. Je moet voorzichtig zijn bij het installeren van alle PUPs uit deze familie omdat extra stukken van software (b.v., StreamJunkie onderzoek) kunnen worden gebundeld met zich mee. Natuurlijk, als u een externe installateur gebruikt, allerlei schadelijke bedreigingen kunnen worden gebundeld mee. In deze situatie, is het wellicht moet verwijderen van malware. Omdat het moeilijk te identificeren van de infecties worden kan, is het raadzaam gebruik te maken van een legitieme malware scanner.
Ongeacht hoe u GamesCenter Search installeert, wordt uw standaardzoekmachine gewijzigd. In plaats van uw regelmatige provider, is http://play.eanswers.com/ ingesteld op zijn plaats. Aangezien deze kaper wordt automatisch omgeleid naar Yahoo Search, zijn sommige gebruikers waarschijnlijk merken of de zorg over deze wijziging helemaal. Hoewel Yahoo Search een respectabele en betrouwbaar search tool is, een hijacker kan invloed hebben op het op een manier dat de hoofdrollen presentatie van gesponsorde inhoud. De ontwikkelaar van GamesCenter Search maakt gebruik van dit bekende onderzoekshulpmiddel gewoon zo dat ze geld voor de klikken verdienen kon. Zijn de adverteerders gebruik van deze dienst betrouwbaar? Staan de advertenties betrouwbaar en onschadelijk? Helaas is het onmogelijk om te zeggen of zoniet bent u veilig met behulp van deze zoekmachine. Natuurlijk, want er een enorm risico is dat het is niet veilig, wij stellen voor deze zoekfunctie onmiddellijk verwijderen. Gelukkig kan je dat in één klap.
Hoe te verwijderen GamesCenter Search?
Als u besluit te verwijderen GamesCenter Search, moet u niet te denken over de afschaffing van de verdachte play.eanswers.com afzonderlijk. Zodra de extensie is gewist, gaat de kaper weg ermee. Natuurlijk, we Voeg instructies toe die laten hoe zien te elimineren van de kaper afzonderlijk in het geval dat u wilt blijven gebruiken van de PUP. Ons onderzoeksteam gelooft niet dat het een zeer nuttig instrument is, omdat het niet een breed scala van games bieden doet. In plaats daarvan, het is gewoon een promotionele instrument die gebruik van de ontwikkelaar van cantstopplaying.com spelen maakt. Alle games aangeboden door GamesCenter Search komen uit deze bron. Verwijderen GamesCenter Search asap.
Leren hoe te verwijderen van de GamesCenter Search vanaf uw computer
- Stap 1. Hoe te verwijderen GamesCenter Search van Windows?
- Stap 2. Hoe te verwijderen GamesCenter Search van webbrowsers?
- Stap 3. Het opnieuw instellen van uw webbrowsers?
Stap 1. Hoe te verwijderen GamesCenter Search van Windows?
a) Verwijder GamesCenter Search verband houdende toepassing van Windows XP
- Klik op Start
- Selecteer Configuratiescherm

- Selecteer Toevoegen of verwijderen programma ' s

- Klik op GamesCenter Search gerelateerde software

- Klik Op Verwijderen
b) Verwijderen GamesCenter Search gerelateerde programma van Windows 7 en Vista
- Open het menu Start
- Klik op Configuratiescherm

- Ga naar een programma Verwijderen

- Selecteer GamesCenter Search toepassing met betrekking
- Klik Op Verwijderen

c) Verwijderen GamesCenter Search verband houdende toepassing van Windows 8
- Druk op Win+C open de Charm bar

- Selecteert u Instellingen en opent u het Configuratiescherm

- Kies een programma Verwijderen

- Selecteer GamesCenter Search gerelateerde programma
- Klik Op Verwijderen

d) Verwijder GamesCenter Search van Mac OS X systeem
- Kies Toepassingen in het menu Ga.

- In de Toepassing, moet u alle verdachte programma ' s, met inbegrip van GamesCenter Search. Met de rechtermuisknop op en selecteer Verplaatsen naar de Prullenbak. U kunt ook slepen naar de Prullenbak-pictogram op uw Dock.

Stap 2. Hoe te verwijderen GamesCenter Search van webbrowsers?
a) Wissen van GamesCenter Search van Internet Explorer
- Open uw browser en druk op Alt + X
- Klik op Invoegtoepassingen beheren

- Selecteer Werkbalken en uitbreidingen
- Verwijderen van ongewenste extensies

- Ga naar zoekmachines
- GamesCenter Search wissen en kies een nieuwe motor

- Druk nogmaals op Alt + x en klik op Internet-opties

- Wijzigen van uw startpagina op het tabblad Algemeen

- Klik op OK om de gemaakte wijzigingen opslaan
b) Elimineren van GamesCenter Search van Mozilla Firefox
- Open Mozilla en klik op het menu
- Selecteer Add-ons en verplaats naar extensies

- Kies en verwijder ongewenste extensies

- Klik opnieuw op het menu en selecteer opties

- Op het tabblad algemeen vervangen uw startpagina

- Ga naar het tabblad Zoeken en elimineren van GamesCenter Search

- Selecteer uw nieuwe standaardzoekmachine
c) Verwijderen van GamesCenter Search uit Google Chrome
- Lancering Google Chrome en open het menu
- Kies meer opties en ga naar Extensions

- Beëindigen van ongewenste browser-extensies

- Ga naar instellingen (onder extensies)

- Klik op de pagina in de sectie On startup

- Vervangen van uw startpagina
- Ga naar het gedeelte zoeken en klik op zoekmachines beheren

- Beëindigen van de GamesCenter Search en kies een nieuwe provider
d) Verwijderen van GamesCenter Search uit Edge
- Start Microsoft Edge en selecteer meer (de drie puntjes in de rechterbovenhoek van het scherm).

- Instellingen → kiezen wat u wilt wissen (gevestigd onder de Clear browsing Gegevensoptie)

- Selecteer alles wat die u wilt ontdoen van en druk op Clear.

- Klik met de rechtermuisknop op de knop Start en selecteer Taakbeheer.

- Microsoft Edge vinden op het tabblad processen.
- Klik met de rechtermuisknop op het en selecteer Ga naar details.

- Kijk voor alle Microsoft-Edge gerelateerde items, klik op hen met de rechtermuisknop en selecteer taak beëindigen.

Stap 3. Het opnieuw instellen van uw webbrowsers?
a) Reset Internet Explorer
- Open uw browser en klik op de Gear icoon
- Selecteer Internet-opties

- Verplaatsen naar tabblad Geavanceerd en klikt u op Beginwaarden

- Persoonlijke instellingen verwijderen inschakelen
- Klik op Reset

- Opnieuw Internet Explorer
b) Reset Mozilla Firefox
- Start u Mozilla en open het menu
- Klik op Help (het vraagteken)

- Kies informatie over probleemoplossing

- Klik op de knop Vernieuwen Firefox

- Selecteer vernieuwen Firefox
c) Reset Google Chrome
- Open Chrome en klik op het menu

- Kies instellingen en klik op geavanceerde instellingen weergeven

- Klik op Reset instellingen

- Selecteer herinitialiseren
d) Reset Safari
- Safari browser starten
- Klik op het Safari instellingen (rechtsboven)
- Selecteer Reset Safari...

- Een dialoogvenster met vooraf geselecteerde items zal pop-up
- Zorg ervoor dat alle items die u wilt verwijderen zijn geselecteerd

- Klik op Reset
- Safari wordt automatisch opnieuw opgestart
* SpyHunter scanner, gepubliceerd op deze site is bedoeld om alleen worden gebruikt als een detectiehulpmiddel. meer info op SpyHunter. Voor het gebruik van de functionaliteit van de verwijdering, moet u de volledige versie van SpyHunter aanschaffen. Als u verwijderen SpyHunter wilt, klik hier.

