Tips voor het verwijderen Combo Search (Combo Search verwijderen)
Combo Search is een uitbreiding die compatibel is met Google Chrome. Deze uitbreiding is officieel bevorderd via combo-search.com, of u kunt het installeren op chrome.google.com/webstore/detail/combo-search/aacjmcdmclhpdpjagjcmclecpgjodlmg. Wanneer u deze extensie installeert, kan u worden geïnformeerd dat het lezen / de gegevens op die websites wijzigen kan dat u bezoek, evenals uw zoekinstellingen wijzigen. Natuurlijk, zou u hebben bedacht dat de Zoekinstellingen zou worden aangepast, gelet op de naam van deze uitbreiding. Was u verbaasd door deze wijzigingen? In beide gevallen bent u gelukkig met hen?
Als u niet bent, is er geen reden tot uitstel van de verwijdering van Combo Search. Als u denkt dat de verdachte search tool onschadelijk is, denk opnieuw. Hoewel u misschien wel kunnen gebruiken zonder risico’s, is het heel gemakkelijk om jezelf in gevaar brengen, zolang deze potentieel ongewenste programma actief is. Combo Search verwijderen.
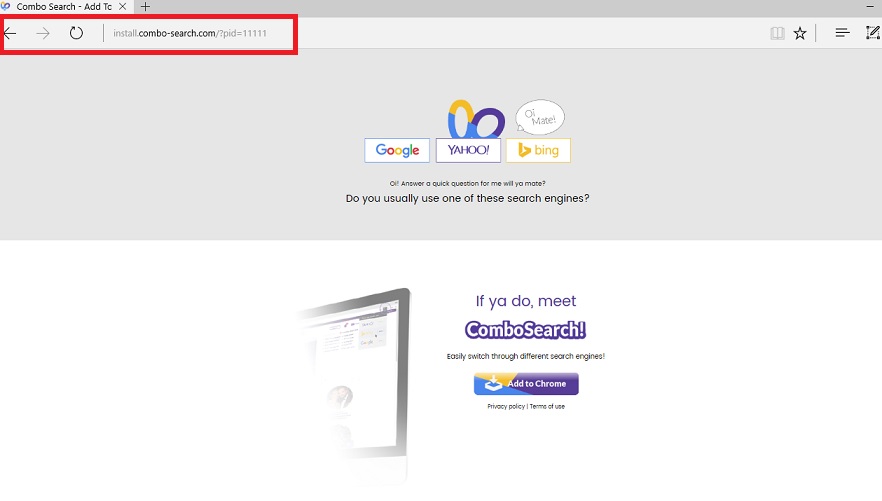
Removal Tool downloadenom te verwijderen Combo Search
We classificeren Combo Search als een potentieel ongewenste programma (PUP), want het is niet zo gunstig als u lijkt misschien te zijn op het eerste, en het werkt niet op de meest betrouwbare manier. Volgens onze malware research team is het mogelijk dat deze PUP uw New Tab-pagina op Google Chrome kapen zal wanneer u het installeert door splintersearch.com als het nieuwe tabblad. Deze pagina vormt een zoekmachine die lijkt te zijn gemaakt door Snap.do, en, zoals u weet wellicht, het hoeft niet de beste reputatie. Een ander ding dat ons disconcerts is dat deze zoekmachine advertenties toont. Zeker, ze zou onschadelijk, maar hoe kun je zeker over dat? Er is altijd een mogelijkheid dat onbetrouwbaar advertenties zal worden ingevoerd, vooral wanneer zij worden geleverd door een verdachte zoekmachine. Gelukkig, het is onwaarschijnlijk dat Combo Search verwijderen van splintersearch.com.
De verdachte Combo Search kan reizen op eigen, en u waarschijnlijk om het gezicht alleen als u de officiële installateur of Chrome webwinkel bent. Het is echter mogelijk dat deze browser hijacker aan u zal worden ingevoerd door schadelijke installateurs die kan worden gevonden op schadelijke delen van bestanden websites of die u zou kunnen worden ingevoerd door andere schadelijke infecties, zoals adware. Als andere bedreigingen samen met de PUP glijden, misschien u grotere problemen geconfronteerd. Wij raden u aan het controleren van uw besturingssysteem een legitieme malware scanner gebruikt om ervoor te zorgen dat malware bestaat niet. Als dat zo is, moet u het onmiddellijk verwijderen. Moet je Combo Search samen met deze malware verwijderen? Gezien het feit dat dit “search tool” biedt niet de meest nuttige diensten en dat het kan opnemen van informatie die wordt gedeeld met derden adverteerders, wij zijn van mening dat je niet iets verliest door het verwijderen Combo Search bijhouden.
Hoe te verwijderen Combo Search?
Combo Search wordt beheerd via een extensie, en u het kunt verwijderen uit uw Extensiebeheer rechtstreeks via de browser Chrome. Het is zeer eenvoudig te verwijderen Combo Search, en dus je moet niet zorgen te maken zelfs als u nooit hebt verwijderd alle extensies voor. Natuurlijk, moet u scannen uw PC eerst om te controleren of andere bedreigingen bestaan. Als malware wordt gevonden, moet u voordat de PUP aan het bijwonen. Onnodig te zeggen, zou het beste ding voor u zijn om een geautomatiseerde malware detectie en verwijdering app om alle bedreigingen geëlimineerd tegelijkertijd te installeren. Als u enige problemen met de afschaffing van de PUP of andere actieve bedreigingen ondervindt, kunt u beginnen een gesprek in de commentarensectie zodat we u kunnen helpen.
Leren hoe te verwijderen van de Combo Search vanaf uw computer
- Stap 1. Hoe te verwijderen Combo Search van Windows?
- Stap 2. Hoe te verwijderen Combo Search van webbrowsers?
- Stap 3. Het opnieuw instellen van uw webbrowsers?
Stap 1. Hoe te verwijderen Combo Search van Windows?
a) Verwijderen van Combo Search gerelateerde toepassing van Windows XP
- Klik op Start
- Selecteer het Configuratiescherm

- Kies toevoegen of verwijderen van programma 's

- Klik op Combo Search gerelateerde software

- Klik op verwijderen
b) Combo Search verwante programma verwijdert van Windows 7 en Vista
- Open startmenu
- Tikken voort Bedieningspaneel

- Ga naar verwijderen van een programma

- Selecteer Combo Search gerelateerde toepassing
- Klik op verwijderen

c) Verwijderen van Combo Search gerelateerde toepassing van Windows 8
- Druk op Win + C om de charme balk openen

- Selecteer instellingen en open het Configuratiescherm

- Een programma verwijderen kiezen

- Selecteer Combo Search gerelateerde programma
- Klik op verwijderen

Stap 2. Hoe te verwijderen Combo Search van webbrowsers?
a) Wissen van Combo Search van Internet Explorer
- Open uw browser en druk op Alt + X
- Klik op Invoegtoepassingen beheren

- Selecteer Werkbalken en uitbreidingen
- Verwijderen van ongewenste extensies

- Ga naar zoekmachines
- Combo Search wissen en kies een nieuwe motor

- Druk nogmaals op Alt + x en klik op Internet-opties

- Uw startpagina op het tabblad Algemeen wijzigen

- Klik op OK om de gemaakte wijzigingen opslaan
b) Combo Search van Mozilla Firefox elimineren
- Open Mozilla en klik op het menu
- Selecteer Add-ons en verplaats naar extensies

- Kies en verwijder ongewenste extensies

- Klik op het menu weer en selecteer opties

- Op het tabblad algemeen vervangen uw startpagina

- Ga naar het tabblad Zoeken en elimineren Combo Search

- Selecteer uw nieuwe standaardzoekmachine
c) Combo Search verwijderen Google Chrome
- Start Google Chrome en open het menu
- Kies meer opties en ga naar Extensions

- Beëindigen van ongewenste browser-extensies

- Verplaatsen naar instellingen (onder extensies)

- Klik op Set pagina in de sectie On startup

- Vervang uw startpagina
- Ga naar sectie zoeken en klik op zoekmachines beheren

- Beëindigen van Combo Search en kies een nieuwe provider
Stap 3. Het opnieuw instellen van uw webbrowsers?
a) Reset Internet Explorer
- Open uw browser en klik op het pictogram Gear
- Selecteer Internet-opties

- Verplaatsen naar tabblad Geavanceerd en klikt u op Beginwaarden

- Persoonlijke instellingen verwijderen inschakelen
- Klik op Reset

- Internet Explorer herstarten
b) Reset Mozilla Firefox
- Start u Mozilla en open het menu
- Klik op Help (het vraagteken)

- Kies informatie over probleemoplossing

- Klik op de knop Vernieuwen Firefox

- Selecteer vernieuwen Firefox
c) Reset Google Chrome
- Open Chrome en klik op het menu

- Kies instellingen en klik op geavanceerde instellingen weergeven

- Klik op Reset instellingen

- Selecteer herinitialiseren
d) Safari opnieuw instellen
- Start Safari browser
- Klik op Safari instellingen (rechterbovenhoek)
- Selecteer Reset Safari...

- Een dialoogvenster met vooraf geselecteerde items zal pop-up
- Zorg ervoor dat alle items die u wilt verwijderen zijn geselecteerd

- Klik op Reset
- Safari zal automatisch opnieuw opstarten
* SpyHunter scanner, gepubliceerd op deze site is bedoeld om alleen worden gebruikt als een detectiehulpmiddel. meer info op SpyHunter. Voor het gebruik van de functionaliteit van de verwijdering, moet u de volledige versie van SpyHunter aanschaffen. Als u verwijderen SpyHunter wilt, klik hier.

