Wat is BrowsingGuard?
BrowsingGuard is een misleidende toepassing beweren te verbeteren gebruiker Internet surfen bescherming. Op de eerste keuring lijkt BrowsingGuard volledig legitiem en handig. Is echter te wijten aan het gedrag van de schurk (stealth installatie zonder toestemming van gebruiker, bijhouden van web het doorbladeren activiteit, weergave van opdringerige online advertenties), BrowsingGuard is gecategoriseerd als een potentieel ongewenste programma (PUP), evenals een adware.
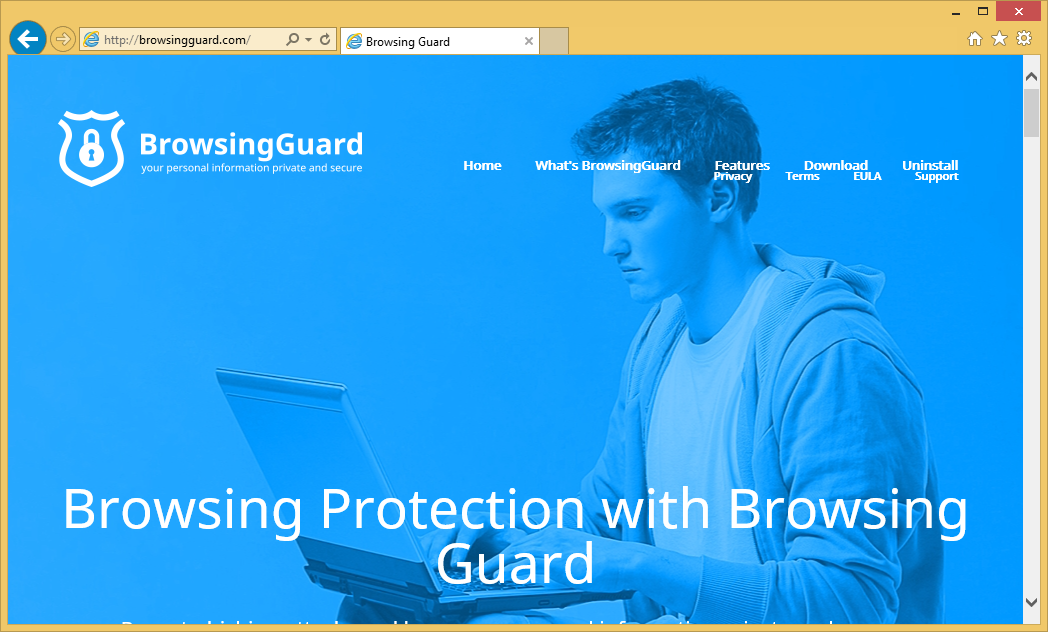 Removal Tool downloadenom te verwijderen BrowsingGuard
Removal Tool downloadenom te verwijderen BrowsingGuard
Volgende succesvolle infiltratie, BrowsingGuard begint het genereren van de pop-up, banner en andere soortgelijke advertenties. Om dit te bereiken, ontwikkelaars in dienst virtuele laag – een hulpmiddel waarmee plaatsing van derden grafische. Weergegeven advertenties (die uiteraard niet afkomstig zijn van bezochte websites) vaak verbergen de onderliggende inhoud, daardoor aanzienlijk verminderen van web het doorbladeren van kwaliteit. Bovendien, sommige van die advertenties omleiden naar malafide sites die besmettelijke inhoud kunnen bevatten. Vandaar, te klikken is riskant en kan leiden tot verdere computer infecties. BrowsingGuard verzamelt diverse gegevenstypen met betrekking tot de gebruiker Internet surfen activiteit. Verzamelde gegevenstypen IP-adressen bevatten, website URL’s bezocht en de zoekopdrachten die zijn ingevoerd in de zoekmachines. Aanvankelijk, misschien deze gegevens lijkt niet groot. Sommige van de verzamelde gegevens kunnen echter persoonlijk identificeerbare. Om deze reden is het vermeldenswaard tat ontwikkelaars van BrowsingGuard verzamelde gegevens delen met derden medewerkende. Onderzoeksresultaten tonen dat privégegevens vaak met een bedoeling misbruikt wordt van het genereren van inkomsten. Om deze reden, kan aanwezigheid van een informatie-tracking app uiteindelijk leiden tot ernstige privacykwesties of zelfs identiteitsdiefstal. U wordt sterk aangeraden BrowsingGuard zo snel mogelijk van uw computer verwijderen.
BrowsingGuard is een regelmatige adware, het heeft dus zeer vergelijkbare kenmerken aan honderden andere adware type toepassingen. Voorbeelden zijn QkSee, NetSecure, OtherSearch en Vertech. Elke één adware biedt gebruikers een heleboel waardevolle functies. Aanspraken op hen zijn echter gewoon pogingen om een indruk van zijn legitieme te creëren. Apps zoals BrowsingGuard zijn bedoeld alleen voor het genereren van inkomsten voor de ontwikkelaars. Dus krijgen gebruikers meestal niet werkelijke waarde. In plaats van de beloofde functies, apps zoals BrowsingGuard persoonlijke gegevens (die wordt later verkocht voor rekening van derden) verzamelen en leveren van opdringerige online advertenties (met behulp van reclame-model “Pay Per Click” [PPC]).
Hoe BrowsingGuard installeren op mijn computer?
Onderzoeksresultaten tonen dat hoewel BrowsingGuard heeft een officiële download website, overgrote meerderheid van de gebruikers nog steeds deze toepassing installeren zonder hun toestemming. De reden hiervoor is een misleidende software marketing-methode genaamd “bundelen”, die wordt gebruikt voor het distribueren van BrowsingGuard. Bundelen is in feite een onzichtbare installatie van potentieel ongewenste programma’s samen met de reguliere software. Ontwikkelaars verbergen deze PUPs onder “Custom/Geavanceerd” instellingen voor download, of beide installatieprocessen. Daarom, gebruikers, die onzorgvuldig u deze sectie overslaan, vaak uiteindelijk per ongeluk nep programma’s te installeren. Gebruikers gewoon het systeem blootstellen aan risico’s van verschillende infecties en hun eigen privacy in gevaar gebracht.
Leren hoe te verwijderen van de BrowsingGuard vanaf uw computer
- Stap 1. Hoe te verwijderen BrowsingGuard van Windows?
- Stap 2. Hoe te verwijderen BrowsingGuard van webbrowsers?
- Stap 3. Het opnieuw instellen van uw webbrowsers?
Stap 1. Hoe te verwijderen BrowsingGuard van Windows?
a) Verwijderen van BrowsingGuard gerelateerde toepassing van Windows XP
- Klik op Start
- Selecteer het Configuratiescherm

- Kies toevoegen of verwijderen van programma 's

- Klik op BrowsingGuard gerelateerde software

- Klik op verwijderen
b) BrowsingGuard verwante programma verwijdert van Windows 7 en Vista
- Open startmenu
- Tikken voort Bedieningspaneel

- Ga naar verwijderen van een programma

- Selecteer BrowsingGuard gerelateerde toepassing
- Klik op verwijderen

c) Verwijderen van BrowsingGuard gerelateerde toepassing van Windows 8
- Druk op Win + C om de charme balk openen

- Selecteer instellingen en open het Configuratiescherm

- Een programma verwijderen kiezen

- Selecteer BrowsingGuard gerelateerde programma
- Klik op verwijderen

Stap 2. Hoe te verwijderen BrowsingGuard van webbrowsers?
a) Wissen van BrowsingGuard van Internet Explorer
- Open uw browser en druk op Alt + X
- Klik op Invoegtoepassingen beheren

- Selecteer Werkbalken en uitbreidingen
- Verwijderen van ongewenste extensies

- Ga naar zoekmachines
- BrowsingGuard wissen en kies een nieuwe motor

- Druk nogmaals op Alt + x en klik op Internet-opties

- Uw startpagina op het tabblad Algemeen wijzigen

- Klik op OK om de gemaakte wijzigingen opslaan
b) BrowsingGuard van Mozilla Firefox elimineren
- Open Mozilla en klik op het menu
- Selecteer Add-ons en verplaats naar extensies

- Kies en verwijder ongewenste extensies

- Klik op het menu weer en selecteer opties

- Op het tabblad algemeen vervangen uw startpagina

- Ga naar het tabblad Zoeken en elimineren BrowsingGuard

- Selecteer uw nieuwe standaardzoekmachine
c) BrowsingGuard verwijderen Google Chrome
- Start Google Chrome en open het menu
- Kies meer opties en ga naar Extensions

- Beëindigen van ongewenste browser-extensies

- Verplaatsen naar instellingen (onder extensies)

- Klik op Set pagina in de sectie On startup

- Vervang uw startpagina
- Ga naar sectie zoeken en klik op zoekmachines beheren

- Beëindigen van BrowsingGuard en kies een nieuwe provider
Stap 3. Het opnieuw instellen van uw webbrowsers?
a) Reset Internet Explorer
- Open uw browser en klik op het pictogram Gear
- Selecteer Internet-opties

- Verplaatsen naar tabblad Geavanceerd en klikt u op Beginwaarden

- Persoonlijke instellingen verwijderen inschakelen
- Klik op Reset

- Internet Explorer herstarten
b) Reset Mozilla Firefox
- Start u Mozilla en open het menu
- Klik op Help (het vraagteken)

- Kies informatie over probleemoplossing

- Klik op de knop Vernieuwen Firefox

- Selecteer vernieuwen Firefox
c) Reset Google Chrome
- Open Chrome en klik op het menu

- Kies instellingen en klik op geavanceerde instellingen weergeven

- Klik op Reset instellingen

- Selecteer herinitialiseren
d) Safari opnieuw instellen
- Start Safari browser
- Klik op Safari instellingen (rechterbovenhoek)
- Selecteer Reset Safari...

- Een dialoogvenster met vooraf geselecteerde items zal pop-up
- Zorg ervoor dat alle items die u wilt verwijderen zijn geselecteerd

- Klik op Reset
- Safari zal automatisch opnieuw opstarten
* SpyHunter scanner, gepubliceerd op deze site is bedoeld om alleen worden gebruikt als een detectiehulpmiddel. meer info op SpyHunter. Voor het gebruik van de functionaliteit van de verwijdering, moet u de volledige versie van SpyHunter aanschaffen. Als u verwijderen SpyHunter wilt, klik hier.

