BlueStack Ads mogelijk tijdens het browsen het Internet op uw webbrowser weergegeven. Wat betekent het? Het betekent dat uw computer is geïnfecteerd met deze malware en je dat zorgen moet. Hoewel het is niet een zeer gevaarlijk virus, het nog steeds kan je sommige cyber security problemen dus niet aangeraden te houden geïnstalleerd. 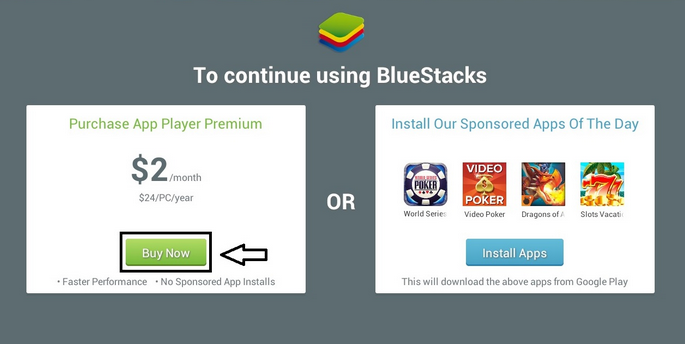 Removal Tool downloadenom te verwijderen BlueStack Ads - hoe te verwijderen?
Removal Tool downloadenom te verwijderen BlueStack Ads - hoe te verwijderen?
Waarschijnlijk is de meest efficiënte manier om te elimineren infectie als deze te downloaden van betrouwbare anti-malware applicatie, zoals Malwarebytes of Plumbytes en scan uw computer met het. Hetzij een van hen moet detecteren en verwijderen van BlueStack Ads van uw computer in een handomdraai. Het zal ook uw computer beschermen tegen dergelijke infecties in de toekomst dus het is de moeite waard te houden geïnstalleerd. Ook kunt u andere anti-malware-software van uw keuze.
Nochtans, als om sommige redenen u wilt enige extra software te downloaden, kunt u elimineren BlueStack Ads handmatig door uw eigen. Dit proces misschien moeilijk om u te kijken dus hebben we een stapsgewijze BlueStack Ads handmatig verwijderen gids om te helpen u – scroll naar beneden onder dit artikel en check it out. Doe je best om alle stappen correct en u moet zitten kundig voor wegnemen BlueStack Ads handmatig door uw eigen.
Er is ook een alternatieve manier om zich te ontdoen van BlueStacks advertenties banner. Gebruikt u Windows OS, open Windows opdrachtprompt (cmd.exe Typ in zoeken vak en druk voer, en plak deze opdracht in het vak cmd: “c:Program Files (x86)BlueStacksHD-Adb.exe” en treffer steken weer. Vervolgens twee meer opdrachten uitvoeren: “/ systeem/xbin/bstk/su” en “pm uitschakelen-gebruiker com.bluestacks.s2p”. Thats it, advertenties moeten worden gegaan voor goed.
Om te leren dat meer over de specifieke kenmerken van BlueStack Ads Ga verder lezen van dit artikel. Hebt u enkele vragen over dit onderwerp, voel je vrij om ze te vragen in de commentaren hieronder sectie en wij zullen ons best doen om u te voorzien van benodigde bijstand.
Over BlueStack Ads adware aangezien deze infectie is ontwikkeld als extensie, add-on of browser helperobject voor browsers van Mozilla Firefox, Google Chrome en Internet Explorer, misschien het wel moeilijker te verwijderen ten opzichte van reguliere Windows-programma’s die via Controlebord kunnen worden geëlimineerd.
In het geval u meerdere webbrowsers gebruikt, en alle van hen zijn besmet, is het belangrijk dat u wegnemen naar de virus uit alle van hen. Anders, zal de infectie terugkomen. Zoals beschreven door de ontwikkelaars van BlueStack Ads – is het een hulpmiddel waarmee u kunt spelen van mobiele games en andere mobiele apps gebruiken op uw computer, direct aan een webbrowser. Het klinkt aantrekkelijk, maar u moet niet vertrouwt. Terwijl de functionaliteit van deze toepassing zeer de vraag is, zijn er sommige bijwerkingen die je moet weten over. Eerst en vooral, zal het uw webbrowsers met advertenties in allerlei vormen overspoelen. Advertenties weergegeven door BlueStack Ads kunnen komen als pop-up, pop-onder, in de tekst, banner of contextuele advertenties. Nieuwe tab of zelfs venster met advertenties op het kan te allen tijde zo goed worden geopend.
Meestal verschijnen advertenties geleverd door deze malware wanneer u aan het bladeren bent e-commerce websites, zoals eBay of Amazon. U zal worden aangeboden voor de aankoop van sommige bepaalde goederen of diensten zeer aantrekkelijk prijs tempo. Vallen niet voor deze truc-allermeest naar de tijd die aanbiedingen zijn nep. Ze zijn gewoon proberen om te winnen van uw aandacht en je klikt op een van die advertenties op deze manier. En wij stellen voor om dit niet te doen.
Als het gebeurt zodat u op de advertentie geleverd door BlueStack Ads klikken wordt u onmiddellijk doorgestuurd naar andere websites die kan worden eigendom van verschillende cybercriminelen, zoals hackers of oplichters. Op deze manier kan uw computer geïnfecteerd met andere virussen of als u probeert om iets daar te kopen u kunt zelfs krijgen opgelicht en verliezen van uw hard verdiende geld.
Zoals we hierboven hebben vermeld, kunnen BlueStack Ads verwijderd worden zowel automatisch of handmatig, dus het is aan u welke verwijdering methode te kiezen. Wij stellen echter voor om de infectie handmatig verwijderen, alleen als je sterk gevoel over uw cyber security kennis, anders die enkele sporen van de infectie blijft een het systeem en het terug zal komen.
Leren hoe te verwijderen van de BlueStack Ads - hoe te verwijderen? vanaf uw computer
- Stap 1. Hoe te verwijderen BlueStack Ads - hoe te verwijderen? van Windows?
- Stap 2. Hoe te verwijderen BlueStack Ads - hoe te verwijderen? van webbrowsers?
- Stap 3. Het opnieuw instellen van uw webbrowsers?
Stap 1. Hoe te verwijderen BlueStack Ads - hoe te verwijderen? van Windows?
a) Verwijderen van BlueStack Ads - hoe te verwijderen? gerelateerde toepassing van Windows XP
- Klik op Start
- Selecteer het Configuratiescherm

- Kies toevoegen of verwijderen van programma 's

- Klik op BlueStack Ads - hoe te verwijderen? gerelateerde software

- Klik op verwijderen
b) BlueStack Ads - hoe te verwijderen? verwante programma verwijdert van Windows 7 en Vista
- Open startmenu
- Tikken voort Bedieningspaneel

- Ga naar verwijderen van een programma

- Selecteer BlueStack Ads - hoe te verwijderen? gerelateerde toepassing
- Klik op verwijderen

c) Verwijderen van BlueStack Ads - hoe te verwijderen? gerelateerde toepassing van Windows 8
- Druk op Win + C om de charme balk openen

- Selecteer instellingen en open het Configuratiescherm

- Een programma verwijderen kiezen

- Selecteer BlueStack Ads - hoe te verwijderen? gerelateerde programma
- Klik op verwijderen

Stap 2. Hoe te verwijderen BlueStack Ads - hoe te verwijderen? van webbrowsers?
a) Wissen van BlueStack Ads - hoe te verwijderen? van Internet Explorer
- Open uw browser en druk op Alt + X
- Klik op Invoegtoepassingen beheren

- Selecteer Werkbalken en uitbreidingen
- Verwijderen van ongewenste extensies

- Ga naar zoekmachines
- BlueStack Ads - hoe te verwijderen? wissen en kies een nieuwe motor

- Druk nogmaals op Alt + x en klik op Internet-opties

- Uw startpagina op het tabblad Algemeen wijzigen

- Klik op OK om de gemaakte wijzigingen opslaan
b) BlueStack Ads - hoe te verwijderen? van Mozilla Firefox elimineren
- Open Mozilla en klik op het menu
- Selecteer Add-ons en verplaats naar extensies

- Kies en verwijder ongewenste extensies

- Klik op het menu weer en selecteer opties

- Op het tabblad algemeen vervangen uw startpagina

- Ga naar het tabblad Zoeken en elimineren BlueStack Ads - hoe te verwijderen?

- Selecteer uw nieuwe standaardzoekmachine
c) BlueStack Ads - hoe te verwijderen? verwijderen Google Chrome
- Start Google Chrome en open het menu
- Kies meer opties en ga naar Extensions

- Beëindigen van ongewenste browser-extensies

- Verplaatsen naar instellingen (onder extensies)

- Klik op Set pagina in de sectie On startup

- Vervang uw startpagina
- Ga naar sectie zoeken en klik op zoekmachines beheren

- Beëindigen van BlueStack Ads - hoe te verwijderen? en kies een nieuwe provider
Stap 3. Het opnieuw instellen van uw webbrowsers?
a) Reset Internet Explorer
- Open uw browser en klik op het pictogram Gear
- Selecteer Internet-opties

- Verplaatsen naar tabblad Geavanceerd en klikt u op Beginwaarden

- Persoonlijke instellingen verwijderen inschakelen
- Klik op Reset

- Internet Explorer herstarten
b) Reset Mozilla Firefox
- Start u Mozilla en open het menu
- Klik op Help (het vraagteken)

- Kies informatie over probleemoplossing

- Klik op de knop Vernieuwen Firefox

- Selecteer vernieuwen Firefox
c) Reset Google Chrome
- Open Chrome en klik op het menu

- Kies instellingen en klik op geavanceerde instellingen weergeven

- Klik op Reset instellingen

- Selecteer herinitialiseren
d) Safari opnieuw instellen
- Start Safari browser
- Klik op Safari instellingen (rechterbovenhoek)
- Selecteer Reset Safari...

- Een dialoogvenster met vooraf geselecteerde items zal pop-up
- Zorg ervoor dat alle items die u wilt verwijderen zijn geselecteerd

- Klik op Reset
- Safari zal automatisch opnieuw opstarten
* SpyHunter scanner, gepubliceerd op deze site is bedoeld om alleen worden gebruikt als een detectiehulpmiddel. meer info op SpyHunter. Voor het gebruik van de functionaliteit van de verwijdering, moet u de volledige versie van SpyHunter aanschaffen. Als u verwijderen SpyHunter wilt, klik hier.

