ヒルトンYsearch Tabの削除(アンインストールYsearch Tab)
Ysearch Tab は潜在的に不要なプログラムのポーズとしての正当な拡張機能の疑いができるウェブページを閲覧します。 この拡張機能を作成します幻想である製品のヤフーが、現実により開発された未知のクリエイターが悪意のある意図があるように思う。 この拡張子を設置した不正に許可を必要なものを削除Ysearch TabからMozillaFirefoxブラウザです。
この時のこのブラウザのPUP(潜在的に不要なプログラム”)に対応します。 今と変わりませんが、この幼獣が壊れた別のブラウザをお使いのパソコンでの報告でのコメント下さい。 全体を取り外す必要がありYsearch Tabを問わずどのようなマニフェストします。
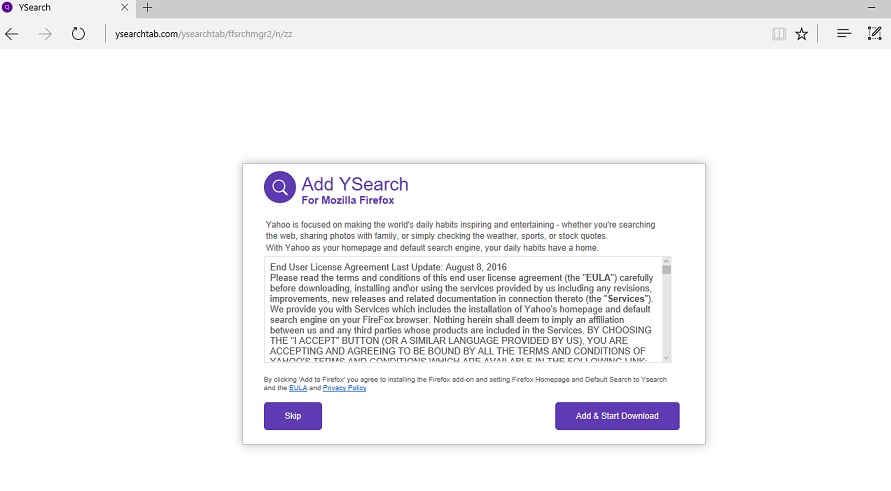 ダウンロードの削除ツール削除するには Ysearch Tab
ダウンロードの削除ツール削除するには Ysearch Tab
調査によると、不審Ysearch Tabいませんの公式ダウンロードページです。 その代わりに、インストーラーを潜在的に不要なプログラムを通してポップアップ表示による悪意のあるソフトウェアが活躍できるパソコン等に保存します。 また、ポップアップが表示されにより破損します。 言うまでもなく、お勧めできませんの設置に不慣れなプログラムにかかわらず魅力的なもの–知らない。 そうするにバインドされているようにマルウェアは、遅かれ早かれており、何百、何千もの脅威により危険Ysearch Tabは、まずお勧めしが慎重化している。 すべてのすべてで、現在、マルウェアが活躍できるパソコン等に保存します。 そのため、設置する事をお勧めいたしま正当なマルウェアのスキャナ。 でわかりやすく皆さんにお届けする脅威を削除する必要があります。す。
一Ysearch Tabが設置され、運営されています。延長としてのファイルの拡張子は、”{063DA41A-2561-401B-91FA-AC75E460F4EB}になります。xpiことができることがありますので、%APPDATA%MozillaりFirefoxProfiles{プロファイル名フォルダ}拡張子)です。 この不審なソフトウェアは、リダイレクトするヤフー検索します。 ることはもちろん、インさせるというものを脅かす恐れのある、もしく考えるヤフー検索るのであれ、尊敬される検索エンジンです。 残念ながら、クリエイター-オブ-ザ-イヤー PUP限でそうなので人気です。 そのためてはまる可能性がありまを信頼する結果を示します。 に悪いニュースできることが殆どが主催結果に含めることができるのです。 これらの検索結果は同じではありませんのものまご利用いただいていたお客様search.yahoo.com 無停ます。 過去にYsearch Tabがリダイレクト検索によysearchtab.comですが、最近では、このhijackerをつくります。
削除方法は、Ysearch Tabすか?
きなくなりうるか否かに必要なものを削除Ysearch Tabます。 代わりに、についてどのように考えればよいのかだけます。 を取り除くことができるこの潜在的に不要なプログラムのご案内します。 の末日まで延長し、取り除いていただいてもではありません。 しかし、その他の脅威が活躍できるPCの場合においては、見ていく必要がある、大き消去毎脅威の理由を教えてください。 できない場合は、必要にマルウェア対策ソフトウェアです。 だからインストールする場合に必要となりま気に除去Ysearch Tabその他の脅威です。 また、エクスペディアでは皆さまの心配その他の脅威などでの保護に関する本ソフトウェアを可能にします。
お使いのコンピューターから Ysearch Tab を削除する方法を学ぶ
- ステップ 1. 削除の方法をYsearch TabからWindowsすか?
- ステップ 2. Web ブラウザーから Ysearch Tab を削除する方法?
- ステップ 3. Web ブラウザーをリセットする方法?
ステップ 1. 削除の方法をYsearch TabからWindowsすか?
a) 削除Ysearch Tab系アプリケーションからWindows XP
- をクリック開始
- コントロールパネル

- 選べるプログラムの追加と削除

- クリックしYsearch Tab関連ソフトウェア

- クリック削除
b) アンインストールYsearch Tab関連プログラムからWindows7 Vista
- 開スタートメニュー
- をクリック操作パネル

- へのアンインストールプログラム

- 選択Ysearch Tab系アプリケーション
- クリックでアンインストール

c) 削除Ysearch Tab系アプリケーションからWindows8
- プレ勝+Cを開く魅力バー

- 設定設定を選択し、"コントロールパネル"をクリッ

- 選択アンインストールプログラム

- 選択Ysearch Tab関連プログラム
- クリックでアンインストール

d) 削除Ysearch TabからMac OS Xシステム
- 選択用のメニューです。

- アプリケーション、必要なすべての怪しいプログラムを含むYsearch Tabます。 右クリックし、を選択し移動していたのを修正しました。 またドラッグしているゴミ箱アイコンをごドックがあります。

ステップ 2. Web ブラウザーから Ysearch Tab を削除する方法?
a) Internet Explorer から Ysearch Tab を消去します。
- ブラウザーを開き、Alt キーを押しながら X キーを押します
- アドオンの管理をクリックします。

- [ツールバーと拡張機能
- 不要な拡張子を削除します。

- 検索プロバイダーに行く
- Ysearch Tab を消去し、新しいエンジンを選択

- もう一度 Alt + x を押して、[インター ネット オプション] をクリックしてください

- [全般] タブのホーム ページを変更します。

- 行った変更を保存する [ok] をクリックします
b) Mozilla の Firefox から Ysearch Tab を排除します。
- Mozilla を開き、メニューをクリックしてください
- アドオンを選択し、拡張機能の移動

- 選択し、不要な拡張機能を削除

- メニューをもう一度クリックし、オプションを選択

- [全般] タブにホーム ページを置き換える

- [検索] タブに移動し、Ysearch Tab を排除します。

- 新しい既定の検索プロバイダーを選択します。
c) Google Chrome から Ysearch Tab を削除します。
- Google Chrome を起動し、メニューを開きます
- その他のツールを選択し、拡張機能に行く

- 不要なブラウザー拡張機能を終了します。

- (拡張機能) の下の設定に移動します。

- On startup セクションの設定ページをクリックします。

- ホーム ページを置き換える
- [検索] セクションに移動し、[検索エンジンの管理] をクリックしてください

- Ysearch Tab を終了し、新しいプロバイダーを選択
d) Edge から Ysearch Tab を削除します。
- Microsoft Edge を起動し、詳細 (画面の右上隅に 3 つのドット) を選択します。

- 設定 → 選択をクリアする (クリア閲覧データ オプションの下にある)

- 取り除くし、クリアを押してするすべてを選択します。

- [スタート] ボタンを右クリックし、タスク マネージャーを選択します。

- [プロセス] タブの Microsoft Edge を検索します。
- それを右クリックしの詳細に移動] を選択します。

- すべての Microsoft Edge 関連エントリ、それらを右クリックして、タスクの終了の選択を見てください。

ステップ 3. Web ブラウザーをリセットする方法?
a) リセット Internet Explorer
- ブラウザーを開き、歯車のアイコンをクリックしてください
- インター ネット オプションを選択します。

- [詳細] タブに移動し、[リセット] をクリックしてください

- 個人設定を削除を有効にします。
- [リセット] をクリックします。

- Internet Explorer を再起動します。
b) Mozilla の Firefox をリセットします。
- Mozilla を起動し、メニューを開きます
- ヘルプ (疑問符) をクリックします。

- トラブルシューティング情報を選択します。

- Firefox の更新] ボタンをクリックします。

- 更新 Firefox を選択します。
c) リセット Google Chrome
- Chrome を開き、メニューをクリックしてください

- 設定を選択し、[詳細設定を表示] をクリックしてください

- 設定のリセットをクリックしてください。

- リセットを選択します。
d) リセット Safari
- Safari ブラウザーを起動します。
- Safari をクリックして設定 (右上隅)
- Safari リセットを選択.

- 事前に選択された項目とダイアログがポップアップ
- 削除する必要がありますすべてのアイテムが選択されていることを確認してください。

- リセットをクリックしてください。
- Safari が自動的に再起動されます。
* SpyHunter スキャナー、このサイト上で公開は、検出ツールとしてのみ使用するものです。 SpyHunter の詳細情報。除去機能を使用するには、SpyHunter のフルバージョンを購入する必要があります。 ここをクリックして http://www.pulsetheworld.com/jp/%e3%83%97%e3%83%a9%e3%82%a4%e3%83%90%e3%82%b7%e3%83%bc-%e3%83%9d%e3%83%aa%e3%82%b7%e3%83%bc/ をアンインストールする場合は。

