‘Your Windows Hasbeen Banned’ Screenlocker 除去に関するアドバイス (‘Your Windows Hasbeen Banned’ Screenlocker のアンインストール)
2016 (初回版) 11 月に登場した比較的新しい画面ロッカーは、 ‘あなた Windows Hasbeen 禁止’、’ あなた Windows、禁止されている ‘ とも呼ばれます。’あなた Windows Hasbeen 禁止’ は、実際には、screenlocker の最初のバージョンが 2 番目のバージョンを ‘あなた Windows 禁止されている’ (2016 年 12 月 13 日掲載)。彼らは実質的に同じですが、ちょうど 2 番目のバージョンは、そのタイトルの修正入力ミスとそれを囲むコンクリート サポート連絡先。
以来、感染したコンピューターのユーザーは彼の装置で検出されました ‘珍しい活動’、したがって、セキュリティ上の問題を解決するために最も近いマイクロソフト技術者に相談する必要があります、彼通知偽ってウイルス感染のトロイの木馬タイプです。実際には、しばらくの間、「テクニカル サポート詐欺、その一方で、ちょうど、1 つは、画面をロックしますです。お使いの PC をきれいにする ‘Your Windows Hasbeen Banned’ Screenlocker を削除します。
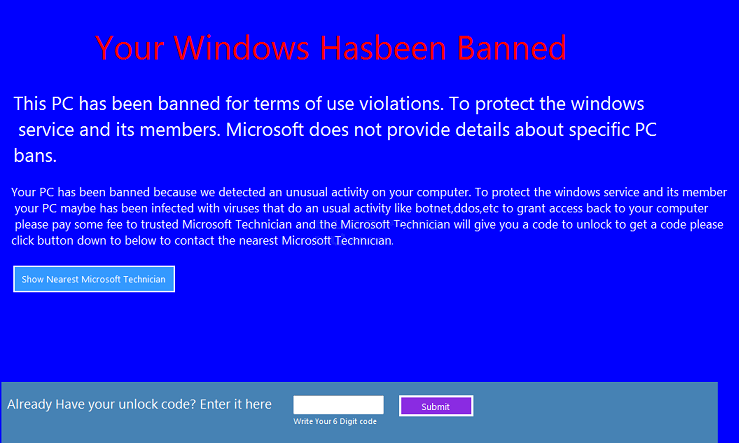
ダウンロードの削除ツール削除するには ‘Your Windows Hasbeen Banned’ Screenlocker
‘あなた Windows Hasbeen 禁止’ トロイの木馬は、さまざまな方法で配布できます。その分布の特定の方法はまだ特定されていません。’あなた Windows Hasbeen 禁止’ 画面ロッカーの分布の最もありそうなチャンネルは、侵害されたシステムやフリーソフトのダウンロードのソフトウェアの脆弱性です。悪意のあるプログラムは、コンピューターにダウンロードを取得します、一度ロック画面、コンピューターへのユーザーのアクセスをブロック (1、それぞれの順序で 2 番目のバージョン) 次のウィンドウを表示します。
ウィンドウの本文:
Your Windows Hasbeen Banned
This PC has been banned for terms of use violations. To protect the windows service and its members. Microsoft does not provide details about specific PC bans.
Your PC has been banned because we detected an unusual activity on your computer. To protect the windows service and its member your PC maybe has been infected with viruses that do an usual activity like botnet,ddos,etc to grant access back to your computer please pay some fee to trusted Microsoft Technician and the Microsoft Technician will give you a code to unlock to get a code please click button down to below to contact the nearest Microsoft Technician.
ユーザーは、彼らは精査を受け取るし、批判的に評価するセキュリティ警告を分析する必要があります。まるで受信アラートは、偽の 1 つは、ほとんどの場合これは、むしろ受信メッセージの明確な自体あなたの PC がウイルスやそのシステムのいくつかの種類から苦しんでいるかどうかを理解するを受ける本当のセキュリティ問題。
‘あなたの Windows Hasbeen 禁止ウイルス’ によって表示される上記掲示される警告メッセージを見てみましょう。であっても、タイトルには、入力ミスが含まれています。’窓’ は、同じことを行うが、小文字で書かれている通知のテキストの次の部分の体の次の文で。スペースをスキップすることにより入力ミスを永続化します。問題の特定のケースは、非常にあいまいな方法で ‘ 説明 ‘。また、実質的にマイクロソフトまたはその他の信頼できるソフトウェア開発者を提供することを様々 な可能性はセキュリティ違反を解決するためのコードのロックを解除します。その上、テキスト構文ミスもいっぱいです。このようなメモを提供するそれ自身をようにだろうマイクロソフトのような評判の良い会社はないです。
‘Your Windows Hasbeen Banned’ Screenlocker を削除する方法?
‘あなた Windows Hasbeen 禁止’ のバージョンによってロック、画面のロックを解除ロックを解除するコードは 123456 です。一方、’ あなた Windows 禁止されている ‘ バージョンのパスコードは、nvidiagpuareshit です。いずれかのコードを入力したら、ウイルスはメッセージを示します。
画面は、キーボード上の Alt キーを押しながら f4 キーの組み合わせを押すことによってロックを取得できます。ユーザーは、自分のコンピューターにアクセスを取得します, ときは、‘Your Windows Hasbeen Banned’ Screenlocker を削除する必要があります。ダウンロードして ‘あなた Windows Hasbeen 禁止’ プログラムをあなたの PC から削除するマルウェア対策を実行します。‘Your Windows Hasbeen Banned’ Screenlocker を削除するのには、を急いでください。
お使いのコンピューターから ‘Your Windows Hasbeen Banned’ Screenlocker を削除する方法を学ぶ
- ステップ 1. 窓から ‘Your Windows Hasbeen Banned’ Screenlocker を削除する方法?
- ステップ 2. Web ブラウザーから ‘Your Windows Hasbeen Banned’ Screenlocker を削除する方法?
- ステップ 3. Web ブラウザーをリセットする方法?
ステップ 1. 窓から ‘Your Windows Hasbeen Banned’ Screenlocker を削除する方法?
a) ‘Your Windows Hasbeen Banned’ Screenlocker を削除関連のアプリケーションを Windows XP から
- スタートをクリックしてください。
- コントロール パネルを選択します。

- 選択追加またはプログラムを削除します。

- ‘Your Windows Hasbeen Banned’ Screenlocker をクリックして関連のソフトウェア

- [削除]
b) Windows 7 と眺めから ‘Your Windows Hasbeen Banned’ Screenlocker 関連のプログラムをアンインストールします。
- スタート メニューを開く
- コントロール パネルをクリックします。

- アンインストールするプログラムを行く

- 選択 ‘Your Windows Hasbeen Banned’ Screenlocker 関連のアプリケーション
- [アンインストール] をクリックします。

c) ‘Your Windows Hasbeen Banned’ Screenlocker を削除 Windows 8 アプリケーションを関連
- チャーム バーを開くに勝つ + C キーを押します

- 設定を選択し、コントロール パネルを開きます

- プログラムのアンインストールを選択します。

- ‘Your Windows Hasbeen Banned’ Screenlocker 関連プログラムを選択します。
- [アンインストール] をクリックします。

ステップ 2. Web ブラウザーから ‘Your Windows Hasbeen Banned’ Screenlocker を削除する方法?
a) Internet Explorer から ‘Your Windows Hasbeen Banned’ Screenlocker を消去します。
- ブラウザーを開き、Alt キーを押しながら X キーを押します
- アドオンの管理をクリックします。

- [ツールバーと拡張機能
- 不要な拡張子を削除します。

- 検索プロバイダーに行く
- ‘Your Windows Hasbeen Banned’ Screenlocker を消去し、新しいエンジンを選択

- もう一度 Alt + x を押して、[インター ネット オプション] をクリックしてください

- [全般] タブのホーム ページを変更します。

- 行った変更を保存する [ok] をクリックします
b) Mozilla の Firefox から ‘Your Windows Hasbeen Banned’ Screenlocker を排除します。
- Mozilla を開き、メニューをクリックしてください
- アドオンを選択し、拡張機能の移動

- 選択し、不要な拡張機能を削除

- メニューをもう一度クリックし、オプションを選択

- [全般] タブにホーム ページを置き換える

- [検索] タブに移動し、‘Your Windows Hasbeen Banned’ Screenlocker を排除します。

- 新しい既定の検索プロバイダーを選択します。
c) Google Chrome から ‘Your Windows Hasbeen Banned’ Screenlocker を削除します。
- Google Chrome を起動し、メニューを開きます
- その他のツールを選択し、拡張機能に行く

- 不要なブラウザー拡張機能を終了します。

- (拡張機能) の下の設定に移動します。

- On startup セクションの設定ページをクリックします。

- ホーム ページを置き換える
- [検索] セクションに移動し、[検索エンジンの管理] をクリックしてください

- ‘Your Windows Hasbeen Banned’ Screenlocker を終了し、新しいプロバイダーを選択
ステップ 3. Web ブラウザーをリセットする方法?
a) リセット Internet Explorer
- ブラウザーを開き、歯車のアイコンをクリックしてください
- インター ネット オプションを選択します。

- [詳細] タブに移動し、[リセット] をクリックしてください

- 個人設定を削除を有効にします。
- [リセット] をクリックします。

- Internet Explorer を再起動します。
b) Mozilla の Firefox をリセットします。
- Mozilla を起動し、メニューを開きます
- ヘルプ (疑問符) をクリックします。

- トラブルシューティング情報を選択します。

- Firefox の更新] ボタンをクリックします。

- 更新 Firefox を選択します。
c) リセット Google Chrome
- Chrome を開き、メニューをクリックしてください

- 設定を選択し、[詳細設定を表示] をクリックしてください

- 設定のリセットをクリックしてください。

- リセットを選択します。
d) Safari をリセットします。
- Safari ブラウザーを起動します。
- サファリをクリックして (右上隅) の設定
- リセット サファリを選択.

- 事前に選択された項目とダイアログがポップアップ
- 削除する必要がありますすべてのアイテムが選択されていることを確認してください。

- リセットをクリックしてください。
- Safari が自動的に再起動されます。
* SpyHunter スキャナー、このサイト上で公開は、検出ツールとしてのみ使用するものです。 SpyHunter の詳細情報。除去機能を使用するには、SpyHunter のフルバージョンを購入する必要があります。 ここをクリックして http://www.pulsetheworld.com/jp/%e3%83%97%e3%83%a9%e3%82%a4%e3%83%90%e3%82%b7%e3%83%bc-%e3%83%9d%e3%83%aa%e3%82%b7%e3%83%bc/ をアンインストールする場合は。

