Yessearches.com とは何ですか。
Yessearches.com (Yessearches) は、質問あなたの許可なくコンピューターに侵入する「ブラウザーのハイジャッカー」です。だから、ちょうど他の web ブラウザー Mozilla の Firefox、Google Chrome、Internet Explorer にそれを発見した、理由なく行われたことを知るべきであります。このプログラムは、各 web ブラウザーのハイジャック、一度は、よく知られている検索エンジンをブロックを開始し、その犠牲者を所定のウェブサイトにリダイレクトします。
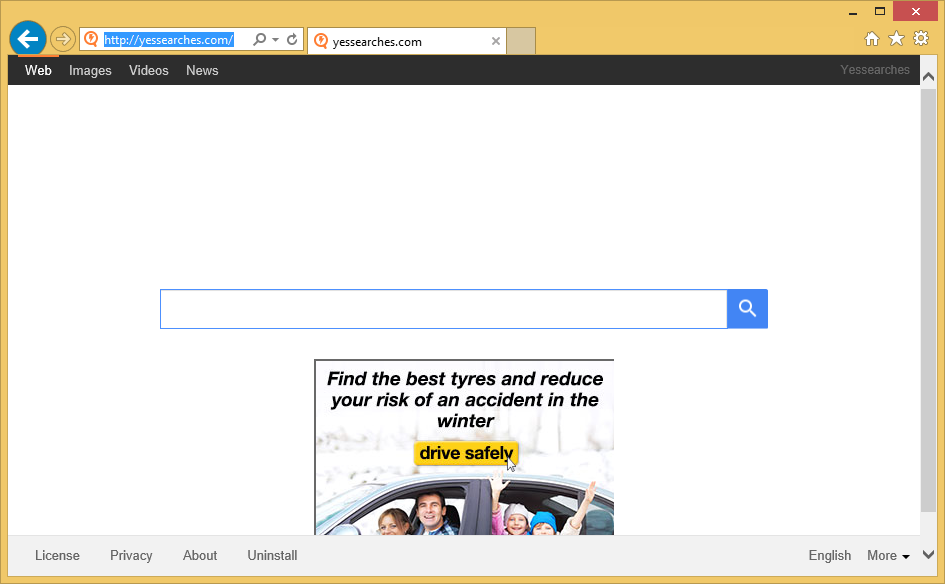 ダウンロードの削除ツール削除するには Yessearches.com
ダウンロードの削除ツール削除するには Yessearches.com
Yessearches.com を削除する必要がなぜですか。
これらのサイトを促進し、訪問者数を増加しようとしてこれは主です。しかし、人々 はほとんど Yessearches.com.net がその開発者の知識がなくても促進するために欲しいものを決めることができます簡単に第三者によってサポートされてためにリダイレクトされますどのようなウェブサイトを知ることができます。だから、あなたは、安全でないプログラムを広めるために使用される有害な web サイトを訪問にだまされる可能性がありますのでこの検索サイトと非常に注意する必要する必要があります。以外にも、この疑わしい検索エンジンも尋ねたあなたの許可なしいくつかのインター ネット リソースへのアクセスをブロックし、商業やポルノ コンテンツを持つ予期しない広告やポップアップを引き起こす可能性があります。注意してくださいその Yessearches.com を更新できる、インターネットを介して人々 を追跡し、自分のコンピューターから個人情報を盗むためにも使用できるようにします。お使いの PC のセキュリティを確保する場合は、する必要があります取り除くこの検索エンジンのあなたの時間を無駄にせず。以下に、ガイドの助けを借りてそれを行うことができます。
Yessearches.com 乗っ取りプログラムをインストールする方法
Yessearches.com は、リダイレクト、ポップアップ広告のためだけではなく不審な検索エンジンです。疑わしいおよび疑わしい方法も広がっているためにであります。このようなメソッドの 1 つは「バンドル」として知られている、フリーウェアやシェアウェアに密接に関連。安全に滞在し Yessearches.com ウイルスのようなプログラムの侵入を防ぐため、使用するどのようなプログラムをチェックを開始する必要があります。Yessearches.com を避けるためにしようとしたとき、疑わしい、違法および不審なプログラムを避けてください。また、インターネットから無料のプログラムをインストールし、安全だと思う場合は、カスタムまたは高度なインストール方法を選択します。その後、フリーウェアのすべてのインストール手順に従ってください、このような潜在的に不要なプログラムのオプトアウトします。これは簡単に不審なこのインストールを許可可能性がありますので、スタート ページと既定値を変更する検索エンジンを提供するチェック ボックスをすべての検索エンジンをオフにする必要があります。それはそのターゲットの PC システムを管理している場合、PC の設定を変更し、コンピューターを再起動するたびに実行を開始可能性がありますそれ。ブラウズ ・ セッション、連続ポップアップ広告と同様の不要な活動のそれぞれに表示されるリダイレクトを回避するには、コンピューターから Yessearches.com を削除する必要があります。
Yessearches.com 削除手順
Yessearches.com リダイレクト、ポップアップ広告や他の不便から、苦しんでいる場合する必要があります時間の無駄お使いの PC、ブラウザーのハイジャッカーを受けますので。人々、検索結果に商業コンテンツを表示を追跡可能性がありますので、このようなプログラムを避ける必要があります、原因上など必要に web サイトにリダイレクトします。これらの活動は危険なプログラムやお使いのコンピューターにもウイルスをダウンロードするようにつながる可能性があります。今すぐと更新されたアンチスパイウェアとお使いの PC をチェック、またはお使いの PC を安全に保つにしたい場合以下のガイドに従ってください。
お使いのコンピューターから Yessearches.com を削除する方法を学ぶ
- ステップ 1. 窓から Yessearches.com を削除する方法?
- ステップ 2. Web ブラウザーから Yessearches.com を削除する方法?
- ステップ 3. Web ブラウザーをリセットする方法?
ステップ 1. 窓から Yessearches.com を削除する方法?
a) Yessearches.com を削除関連のアプリケーションを Windows XP から
- スタートをクリックしてください。
- コントロール パネルを選択します。

- 選択追加またはプログラムを削除します。

- Yessearches.com をクリックして関連のソフトウェア

- [削除]
b) Windows 7 と眺めから Yessearches.com 関連のプログラムをアンインストールします。
- スタート メニューを開く
- コントロール パネルをクリックします。

- アンインストールするプログラムを行く

- 選択 Yessearches.com 関連のアプリケーション
- [アンインストール] をクリックします。

c) Yessearches.com を削除 Windows 8 アプリケーションを関連
- チャーム バーを開くに勝つ + C キーを押します

- 設定を選択し、コントロール パネルを開きます

- プログラムのアンインストールを選択します。

- Yessearches.com 関連プログラムを選択します。
- [アンインストール] をクリックします。

ステップ 2. Web ブラウザーから Yessearches.com を削除する方法?
a) Internet Explorer から Yessearches.com を消去します。
- ブラウザーを開き、Alt キーを押しながら X キーを押します
- アドオンの管理をクリックします。

- [ツールバーと拡張機能
- 不要な拡張子を削除します。

- 検索プロバイダーに行く
- Yessearches.com を消去し、新しいエンジンを選択

- もう一度 Alt + x を押して、[インター ネット オプション] をクリックしてください

- [全般] タブのホーム ページを変更します。

- 行った変更を保存する [ok] をクリックします
b) Mozilla の Firefox から Yessearches.com を排除します。
- Mozilla を開き、メニューをクリックしてください
- アドオンを選択し、拡張機能の移動

- 選択し、不要な拡張機能を削除

- メニューをもう一度クリックし、オプションを選択

- [全般] タブにホーム ページを置き換える

- [検索] タブに移動し、Yessearches.com を排除します。

- 新しい既定の検索プロバイダーを選択します。
c) Google Chrome から Yessearches.com を削除します。
- Google Chrome を起動し、メニューを開きます
- その他のツールを選択し、拡張機能に行く

- 不要なブラウザー拡張機能を終了します。

- (拡張機能) の下の設定に移動します。

- On startup セクションの設定ページをクリックします。

- ホーム ページを置き換える
- [検索] セクションに移動し、[検索エンジンの管理] をクリックしてください

- Yessearches.com を終了し、新しいプロバイダーを選択
ステップ 3. Web ブラウザーをリセットする方法?
a) リセット Internet Explorer
- ブラウザーを開き、歯車のアイコンをクリックしてください
- インター ネット オプションを選択します。

- [詳細] タブに移動し、[リセット] をクリックしてください

- 個人設定を削除を有効にします。
- [リセット] をクリックします。

- Internet Explorer を再起動します。
b) Mozilla の Firefox をリセットします。
- Mozilla を起動し、メニューを開きます
- ヘルプ (疑問符) をクリックします。

- トラブルシューティング情報を選択します。

- Firefox の更新] ボタンをクリックします。

- 更新 Firefox を選択します。
c) リセット Google Chrome
- Chrome を開き、メニューをクリックしてください

- 設定を選択し、[詳細設定を表示] をクリックしてください

- 設定のリセットをクリックしてください。

- リセットを選択します。
d) Safari をリセットします。
- Safari ブラウザーを起動します。
- サファリをクリックして (右上隅) の設定
- リセット サファリを選択.

- 事前に選択された項目とダイアログがポップアップ
- 削除する必要がありますすべてのアイテムが選択されていることを確認してください。

- リセットをクリックしてください。
- Safari が自動的に再起動されます。
* SpyHunter スキャナー、このサイト上で公開は、検出ツールとしてのみ使用するものです。 SpyHunter の詳細情報。除去機能を使用するには、SpyHunter のフルバージョンを購入する必要があります。 ここをクリックして http://www.pulsetheworld.com/jp/%e3%83%97%e3%83%a9%e3%82%a4%e3%83%90%e3%82%b7%e3%83%bc-%e3%83%9d%e3%83%aa%e3%82%b7%e3%83%bc/ をアンインストールする場合は。

