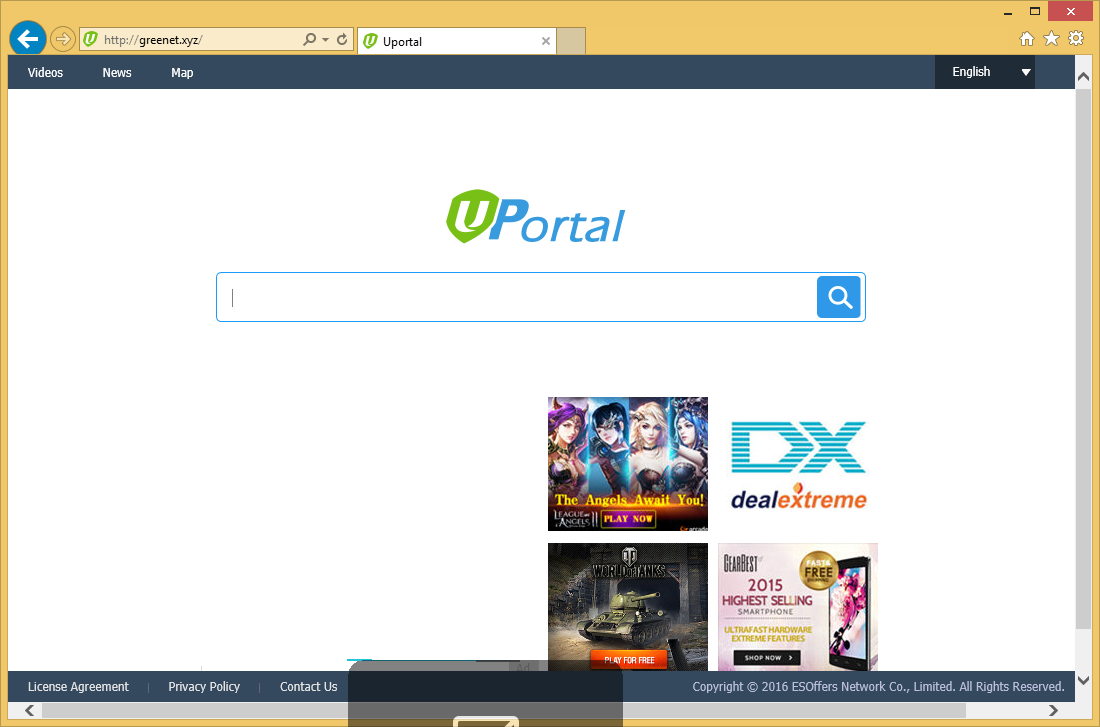UPortal として知られているアプリケーションをパーソナル コンピューター上でアクティブに配置しないでください。このプログラムを慎重に分析した後、我々 のマルウェアの専門家は 1 つのより多くのブラウザーのハイジャッカーとしてそれを分類しています。このカテゴリに属する他のアプリケーションと同様、web ブラウザーの既定の設定で不要な許可されていない変更を行うことが可能です。言うまでもなくこのような変化は有用ではないです。代わりに、このブラウザー乗っ取りプログラムによって加えられた変更が悪影響をすることがなぜサーフィンに使用される方法が事実上不可能根本的な理由として知られています。十分なされていない場合は、いくつかのケースで、このブラウザーのハイジャック犯は、オペレーティング システムにその他の不審な悪意のあるアプリケーションのゲートウェイと証明できるも知る必要があります。したがって、セキュリティ意識の高いユーザーであるし、残念なことに UPortal が既にあるかどうか、パーソナル コンピューターで実行しているあなたの時間を無駄にしていない下提供されている指示に従って、それを削除します 。
UPortal は、オペレーティング システムに完全に埋め込まれて、すぐに web ブラウザー内でそれによって行われた変更に気づくでしょう。ハイジャック犯は完全に Mozilla の Firefox、Google Chrome、Internet Explorer などの主要な web ブラウザーに影響を与えることができるため、事実上すべてのインター ネット ユーザーはそれによって影響可能性があります。この侵入プログラムの侵襲的な変更は、デフォルトのホームページや検索エンジンを変更します。このブラウザーのハイジャッカーの積極的な性質は、あなたは単に新任のホーム ページと検索エンジンを使用してかどうか、あなたはそれを好きかどうかに強制します。これは、する使用方法は、ネット サーフィンをする能力があるなくなると、あなたの毎日のオンライン活動が変更されることを意味します。残念ながら、これらの一見単純な変更がアプリケーション全体の責任者であるが削除されていない場合彼ら自身の復元可能性があります常に元に戻すにくい。したがって、我々 は非常パーソナル コンピューターで実行されているに位置するいます、すぐに UPortal を削除することを助言します。以下紹介する指示に従って、web ブラウザーの標準設定を取り戻すためにできるようになりますそうしないと、問題のブラウザーのハイジャッカーはあなたを困らせる続けますと。
むしろ危険であることを証明できるそれを使用しているという事実は、UPortal によって引き起こされる不便さよりもさらに悪いことは何です。にもかかわらず、変更は、むしろ良性に見えるかもしれないが、我々 は非常未知とも潜在的に有害サイトにつながるんで新たに設定された検索エンジンを使用しないことを助言します。これは結局によって提示された結果のいくつかそれが埋め込まれているためリダイレクト リンクをしたがって、不審なサード パーティの web サイトにリダイレクトされるリスク、それらをクリックしています。これのすべてについて危険なものことを意味それを入力するだけすることができますいくつかの未知のマルウェアに感染しているあなたの PC を取得するのに十分以上、任意のコード実行攻撃を実行する可能性がありますサイトに着陸する可能性であります。他のインスタンスで、彼らはクレジット カードのデータを盗むためにのみ – 1 つの理由のため構築されますのでさらに危険になるかもしれない偽のオンライン ショップにリダイレクトできませんでした。このような悪意のある機能は、できるだけ早くお使いの PC 上にある UPortal を削除する必要があります主な理由です。
以下紹介する指示に従って、web ブラウザーの既定の設定を取り戻すためにできるようになりますしたがって、安全にそしてに使用される方法で、web をサーフィンすることができます。慎重にミスから各ステップを実行または逃される UPortal の不完全な取り外しの手順があります。確かにこのブラウザー乗っ取りプログラムのひとつひとつのビットは、パーソナル コンピューターから取り外された場合は、UPortal にリンクされている痕跡をあなたの PC の詳細な分析を実行するを確認します。これのすべては少し複雑すぎると思われる場合、我々 強く助言するプロのマルウェアの検出と除去ツールの助けを借りて侵入このハイジャック犯を削除します。
お使いのコンピューターから UPortal を削除する方法を学ぶ
ステップ 1. 窓から UPortal を削除する方法?
a) UPortal を削除関連のアプリケーションを Windows XP から
- スタートをクリックしてください。
- コントロール パネルを選択します。

- 選択追加またはプログラムを削除します。

- UPortal をクリックして関連のソフトウェア

- [削除]
b) Windows 7 と眺めから UPortal 関連のプログラムをアンインストールします。
- スタート メニューを開く
- コントロール パネルをクリックします。

- アンインストールするプログラムを行く

- 選択 UPortal 関連のアプリケーション
- [アンインストール] をクリックします。

c) UPortal を削除 Windows 8 アプリケーションを関連
- チャーム バーを開くに勝つ + C キーを押します

- 設定を選択し、コントロール パネルを開きます

- プログラムのアンインストールを選択します。

- UPortal 関連プログラムを選択します。
- [アンインストール] をクリックします。

ステップ 2. Web ブラウザーから UPortal を削除する方法?
a) Internet Explorer から UPortal を消去します。
- ブラウザーを開き、Alt キーを押しながら X キーを押します
- アドオンの管理をクリックします。

- [ツールバーと拡張機能
- 不要な拡張子を削除します。

- 検索プロバイダーに行く
- UPortal を消去し、新しいエンジンを選択

- もう一度 Alt + x を押して、[インター ネット オプション] をクリックしてください

- [全般] タブのホーム ページを変更します。

- 行った変更を保存する [ok] をクリックします
b) Mozilla の Firefox から UPortal を排除します。
- Mozilla を開き、メニューをクリックしてください
- アドオンを選択し、拡張機能の移動

- 選択し、不要な拡張機能を削除

- メニューをもう一度クリックし、オプションを選択

- [全般] タブにホーム ページを置き換える

- [検索] タブに移動し、UPortal を排除します。

- 新しい既定の検索プロバイダーを選択します。
c) Google Chrome から UPortal を削除します。
- Google Chrome を起動し、メニューを開きます
- その他のツールを選択し、拡張機能に行く

- 不要なブラウザー拡張機能を終了します。

- (拡張機能) の下の設定に移動します。

- On startup セクションの設定ページをクリックします。

- ホーム ページを置き換える
- [検索] セクションに移動し、[検索エンジンの管理] をクリックしてください

- UPortal を終了し、新しいプロバイダーを選択
ステップ 3. Web ブラウザーをリセットする方法?
a) リセット Internet Explorer
- ブラウザーを開き、歯車のアイコンをクリックしてください
- インター ネット オプションを選択します。

- [詳細] タブに移動し、[リセット] をクリックしてください

- 個人設定を削除を有効にします。
- [リセット] をクリックします。

- Internet Explorer を再起動します。
b) Mozilla の Firefox をリセットします。
- Mozilla を起動し、メニューを開きます
- ヘルプ (疑問符) をクリックします。

- トラブルシューティング情報を選択します。

- Firefox の更新] ボタンをクリックします。

- 更新 Firefox を選択します。
c) リセット Google Chrome
- Chrome を開き、メニューをクリックしてください

- 設定を選択し、[詳細設定を表示] をクリックしてください

- 設定のリセットをクリックしてください。

- リセットを選択します。
d) Safari をリセットします。
- Safari ブラウザーを起動します。
- サファリをクリックして (右上隅) の設定
- リセット サファリを選択.

- 事前に選択された項目とダイアログがポップアップ
- 削除する必要がありますすべてのアイテムが選択されていることを確認してください。

- リセットをクリックしてください。
- Safari が自動的に再起動されます。
* SpyHunter スキャナー、このサイト上で公開は、検出ツールとしてのみ使用するものです。 SpyHunter の詳細情報。除去機能を使用するには、SpyHunter のフルバージョンを購入する必要があります。 ここをクリックして http://www.pulsetheworld.com/jp/%e3%83%97%e3%83%a9%e3%82%a4%e3%83%90%e3%82%b7%e3%83%bc-%e3%83%9d%e3%83%aa%e3%82%b7%e3%83%bc/ をアンインストールする場合は。