Uncheckit 除去に関するアドバイス (Uncheckit のアンインストール)
Uncheckitは、多くの場合ソフトウェアをダウンロード Windows のユーザーを引き付けるために設計されました。このツールは、他のプログラムと一緒に誤ってダウンロードしたかもしれない不要なプログラムを削除するために約束します。それはまた、可能性がありますに興味を持っているソフトウェアに含まれている追加のアプリを見落とすことをより難しく約束します。私たちの研究チームによるとこのツール、ソフトウェアをダウンロードするときにオフにチェック ボックスを保つ人気の Unchecky に似ています。
問題は、私たちはこの報告で議論しているツールが動作しないことです。この不審なプログラムが浸入を防止する hosts ファイルを変更可能性がありますが、いくつか人気のある広告でサポートされているプログラムのほとんどすべてが、それは行うことができますとこれは受け入れられない。場合は、オペレーティング システムから Uncheckit を削除する方法を知りたい- と我々 は何をお勧めします-読書してください。
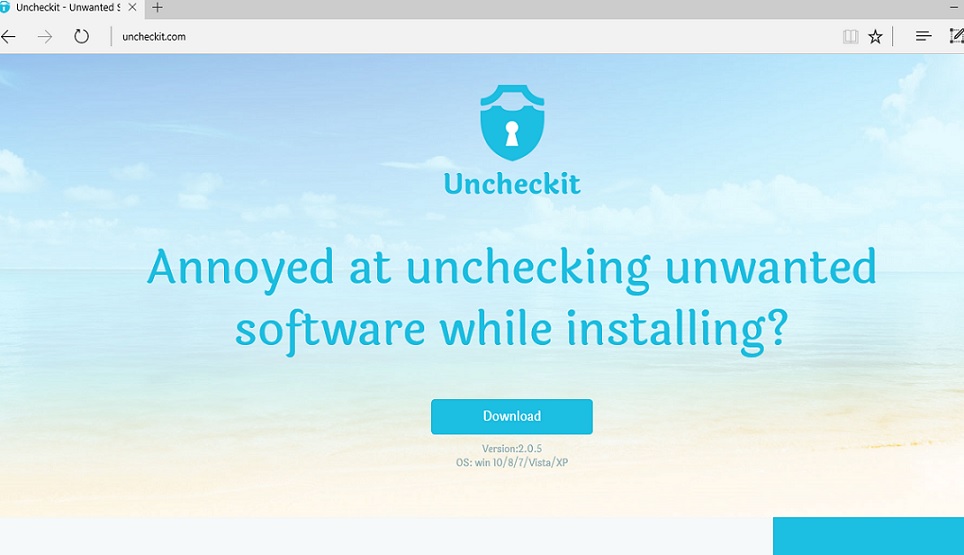
Uncheckit のファイルは、ながれて TECHNOLOGY(HK) 限定、SIViewer の後ろに立っている会社によって署名されます。このアプリはブラウザー乗っ取りプログラム、Search.siviewer.com にバンドルされて来たため注目を受賞しました。ブラウザーのハイジャック犯といえば、それは発見されたその Uncheckit Hohosearch.com と Walasearch.com として悪名高いこのようなハイジャック犯と同じ ip アドレスを共有します。さらに、同じ ip アドレスが排除することをお勧め別の潜在的に不要なプログラムである Ghokswa ブラウザーのホスト サーバーに見つかりました。その上で、我々 は Yessearches.com または Hohosearch.com ブラウザーのハイジャック犯の悪意のあるファイルで議論しているプログラムをダウンロードことができることを発見しました。悪意のあるハイジャック犯がホームページ、既定の検索プロバイダー、および新しいタブ ツールを引き継いでいるかどうか参照してくださいにあなたのブラウザーを確認してください。あれば、適切な除去ガイドを見つけるに当社のデータベースを使用します。Uncheckit を手動で削除できない場合はすぐにあなたのブラウザーをきれいにする自動化されたマルウェア除去ソフトウェアをインストールします。
ダウンロードの削除ツール削除するには Uncheckit
Uncheckit.com からの子犬 (不審なプログラム) のダウンロード場合でもあなたがあるし、他の脅威ない、子犬と一緒に slithered ことを確認したら、ハイジャック犯に注意する必要があります。私たちの研究は、この奇妙なプログラムがあなたの仮想セキュリティに対する直接の脅威であることを意味するマルウェアをダウンロードできることを明らかにしました。また、それらを除去する場合、この子犬と共にインストールされたハイジャッカーが再インストールされることができる発見しました。言うまでもなく、これはことのリスクでこのエレックス技術製品をオペレーティング システムにアクティブな続ける限りを意味します。あなたの PC からすべての不要なおよび信頼性の低いプログラムを削除した場合でも彼らは子犬によって復活するが、これは危険です。したがって、まず子犬を排除して、他の不要なプログラムおよびそれに関連付けられているブラウザーのハイジャッカーの除去に移動をお勧めします。
Uncheckit を削除する方法?
不要なプログラムをアンインストールすることができます?場合は、問題があるない Uncheckit を削除します。この不審なプログラムは、背後にあるすべてのコンポーネントを残して可能性がありますが、オペレーティング システムをすばやくスキャンするマルウェアのスキャナーをインストールする念。まだ納得していない除去をこのプログラムに値するか。あなたは今、それは信頼性が低く、潜在的に危険、つまり、唯一の論理的ことがあなたのコンピューターから消去知っています。場合は、お使いのコンピューターがマルウェアに悩める、手動ですべての単一の脅威に取り組むのではなく自動削除ソフトウェアを採用することをお勧めででしょう。お使いの PC を自分で掃除しようとする場合は、Uncheckit を終了するを保つことによって開始します。
お使いのコンピューターから Uncheckit を削除する方法を学ぶ
ステップ 1. 窓から Uncheckit を削除する方法?
a) Uncheckit を削除関連のアプリケーションを Windows XP から
- スタートをクリックしてください。
- コントロール パネルを選択します。

- 選択追加またはプログラムを削除します。

- Uncheckit をクリックして関連のソフトウェア

- [削除]
b) Windows 7 と眺めから Uncheckit 関連のプログラムをアンインストールします。
- スタート メニューを開く
- コントロール パネルをクリックします。

- アンインストールするプログラムを行く

- 選択 Uncheckit 関連のアプリケーション
- [アンインストール] をクリックします。

c) Uncheckit を削除 Windows 8 アプリケーションを関連
- チャーム バーを開くに勝つ + C キーを押します

- 設定を選択し、コントロール パネルを開きます

- プログラムのアンインストールを選択します。

- Uncheckit 関連プログラムを選択します。
- [アンインストール] をクリックします。

ステップ 2. Web ブラウザーから Uncheckit を削除する方法?
a) Internet Explorer から Uncheckit を消去します。
- ブラウザーを開き、Alt キーを押しながら X キーを押します
- アドオンの管理をクリックします。

- [ツールバーと拡張機能
- 不要な拡張子を削除します。

- 検索プロバイダーに行く
- Uncheckit を消去し、新しいエンジンを選択

- もう一度 Alt + x を押して、[インター ネット オプション] をクリックしてください

- [全般] タブのホーム ページを変更します。

- 行った変更を保存する [ok] をクリックします
b) Mozilla の Firefox から Uncheckit を排除します。
- Mozilla を開き、メニューをクリックしてください
- アドオンを選択し、拡張機能の移動

- 選択し、不要な拡張機能を削除

- メニューをもう一度クリックし、オプションを選択

- [全般] タブにホーム ページを置き換える

- [検索] タブに移動し、Uncheckit を排除します。

- 新しい既定の検索プロバイダーを選択します。
c) Google Chrome から Uncheckit を削除します。
- Google Chrome を起動し、メニューを開きます
- その他のツールを選択し、拡張機能に行く

- 不要なブラウザー拡張機能を終了します。

- (拡張機能) の下の設定に移動します。

- On startup セクションの設定ページをクリックします。

- ホーム ページを置き換える
- [検索] セクションに移動し、[検索エンジンの管理] をクリックしてください

- Uncheckit を終了し、新しいプロバイダーを選択
ステップ 3. Web ブラウザーをリセットする方法?
a) リセット Internet Explorer
- ブラウザーを開き、歯車のアイコンをクリックしてください
- インター ネット オプションを選択します。

- [詳細] タブに移動し、[リセット] をクリックしてください

- 個人設定を削除を有効にします。
- [リセット] をクリックします。

- Internet Explorer を再起動します。
b) Mozilla の Firefox をリセットします。
- Mozilla を起動し、メニューを開きます
- ヘルプ (疑問符) をクリックします。

- トラブルシューティング情報を選択します。

- Firefox の更新] ボタンをクリックします。

- 更新 Firefox を選択します。
c) リセット Google Chrome
- Chrome を開き、メニューをクリックしてください

- 設定を選択し、[詳細設定を表示] をクリックしてください

- 設定のリセットをクリックしてください。

- リセットを選択します。
d) Safari をリセットします。
- Safari ブラウザーを起動します。
- サファリをクリックして (右上隅) の設定
- リセット サファリを選択.

- 事前に選択された項目とダイアログがポップアップ
- 削除する必要がありますすべてのアイテムが選択されていることを確認してください。

- リセットをクリックしてください。
- Safari が自動的に再起動されます。
* SpyHunter スキャナー、このサイト上で公開は、検出ツールとしてのみ使用するものです。 SpyHunter の詳細情報。除去機能を使用するには、SpyHunter のフルバージョンを購入する必要があります。 ここをクリックして http://www.pulsetheworld.com/jp/%e3%83%97%e3%83%a9%e3%82%a4%e3%83%90%e3%82%b7%e3%83%bc-%e3%83%9d%e3%83%aa%e3%82%b7%e3%83%bc/ をアンインストールする場合は。

