Tools Plusは、多数を表示可能性があります、コンピューターのユーザーは、インターネットをサーフィンしながら、ユーザーのコンピューター上でポップアップ広告を不要なアドウェアです。Tools Plus は、Internet Explorer、Mozilla の Firefox および Google Chrome Web ブラウザーに影響します。PC ユーザーはソーシャル ネットワークをサーフィンしながら、迷惑なポップアップ広告を表示や、関連のウェブサイト、またはいくつかの他の人気のあるウェブサイトのショッピングを開始可能性があります、Tools Plus コンピューターに侵入、. 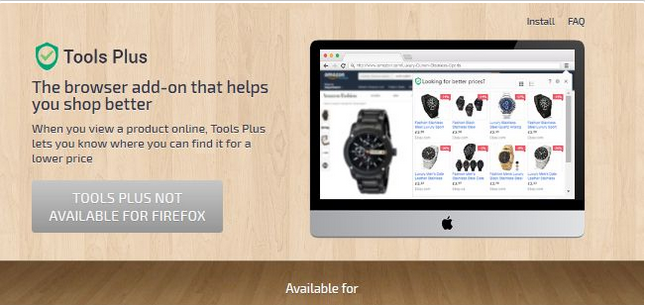 ダウンロードの削除ツール削除するには Tools Plus
ダウンロードの削除ツール削除するには Tools Plus
コンピュータ ユーザーは、Tools Plus によって提供されるポップアップ広告のいずれかを訪問する場合、これをいやいやながら怪しげなウェブサイトへ迂回を得ることが。場合は、web ブラウザーが常に Tools Plus 広告に広告にリダイレクトされる、それは可能性があなたがお使いのコンピューターにインストールされているアドウェア プログラム。 アドウェアによって表示される「Tools Plus によって広告」広告は、奇妙な位置または web ページのコンテンツをオーバーレイでヘッダーに通常表示されます。
通常、Tools Plus などのアドウェアはサードパーティ製のプログラムを介してコンピューターに入る。無料ゲーム、ツール、ダウンロード マネージャー、メディア プレーヤー、または偽のソフトウェア更新プログラムとシェアウェアがあります。この魅力的な製品バンドルは決してコンピューター上に様々 なアプリケーションがアンロードされる前にユーザーの承認を求めます。など、無意識のうちにあります Tools Plus アドウェア PC でダウンロードして、疑わしいソースから取得されたフリーウェアをインストールした後。
Tools Plus 現在、不良のブラウザー拡張としてランクされています。実際には、それがアドウェアのカテゴリです。これは単に Tools Plus がある限り、コンピューターの特定のリスクがあることを意味します。たとえば、ホーム ページは、新しいデフォルトの不要な検索エンジンを持つでしょう。インターネット ブラウザーは、様々 な不要なマルウェアのサイトにリダイレクトされる可能性があります影響を受けます。
関連する広告に不審な広告関連のウェブサイトやクリック数の増加のトラフィックからお金を稼ぐ、Tools Plus の主な目的があります。Tools Plus は、他の無料アプリケーションと共にパッケージ化される PC にアクセス可能性があります。コンピュータ ユーザーは、フリーウェアを設定する正体不明の追加プログラムをインストールするのには提供するすべてのオプションをオフにして、監視している場合、Tools Plus のダウンロードを回避する可能性が。ただし、多くのコンピュータ ユーザーはラッシュのために単にインストール手順をスキップ可能性があります。Tools Plus は、コンピューター ユーザーのブラウジング ルーチンの詳細をつかむことができます。Tools Plus 可能性があります第三者にこのデータを送信し、さまざまなマーケティング関連する目的のために使用します。PC ユーザーは迷惑な広告を引き起こす可能性がありますすべてのアドウェアをアンインストールする必要があります。
お使いのコンピューターから Tools Plus を削除する方法を学ぶ
ステップ 1. 窓から Tools Plus を削除する方法?
a) Tools Plus を削除関連のアプリケーションを Windows XP から
- スタートをクリックしてください。
- コントロール パネルを選択します。

- 選択追加またはプログラムを削除します。

- Tools Plus をクリックして関連のソフトウェア

- [削除]
b) Windows 7 と眺めから Tools Plus 関連のプログラムをアンインストールします。
- スタート メニューを開く
- コントロール パネルをクリックします。

- アンインストールするプログラムを行く

- 選択 Tools Plus 関連のアプリケーション
- [アンインストール] をクリックします。

c) Tools Plus を削除 Windows 8 アプリケーションを関連
- チャーム バーを開くに勝つ + C キーを押します

- 設定を選択し、コントロール パネルを開きます

- プログラムのアンインストールを選択します。

- Tools Plus 関連プログラムを選択します。
- [アンインストール] をクリックします。

ステップ 2. Web ブラウザーから Tools Plus を削除する方法?
a) Internet Explorer から Tools Plus を消去します。
- ブラウザーを開き、Alt キーを押しながら X キーを押します
- アドオンの管理をクリックします。

- [ツールバーと拡張機能
- 不要な拡張子を削除します。

- 検索プロバイダーに行く
- Tools Plus を消去し、新しいエンジンを選択

- もう一度 Alt + x を押して、[インター ネット オプション] をクリックしてください

- [全般] タブのホーム ページを変更します。

- 行った変更を保存する [ok] をクリックします
b) Mozilla の Firefox から Tools Plus を排除します。
- Mozilla を開き、メニューをクリックしてください
- アドオンを選択し、拡張機能の移動

- 選択し、不要な拡張機能を削除

- メニューをもう一度クリックし、オプションを選択

- [全般] タブにホーム ページを置き換える

- [検索] タブに移動し、Tools Plus を排除します。

- 新しい既定の検索プロバイダーを選択します。
c) Google Chrome から Tools Plus を削除します。
- Google Chrome を起動し、メニューを開きます
- その他のツールを選択し、拡張機能に行く

- 不要なブラウザー拡張機能を終了します。

- (拡張機能) の下の設定に移動します。

- On startup セクションの設定ページをクリックします。

- ホーム ページを置き換える
- [検索] セクションに移動し、[検索エンジンの管理] をクリックしてください

- Tools Plus を終了し、新しいプロバイダーを選択
ステップ 3. Web ブラウザーをリセットする方法?
a) リセット Internet Explorer
- ブラウザーを開き、歯車のアイコンをクリックしてください
- インター ネット オプションを選択します。

- [詳細] タブに移動し、[リセット] をクリックしてください

- 個人設定を削除を有効にします。
- [リセット] をクリックします。

- Internet Explorer を再起動します。
b) Mozilla の Firefox をリセットします。
- Mozilla を起動し、メニューを開きます
- ヘルプ (疑問符) をクリックします。

- トラブルシューティング情報を選択します。

- Firefox の更新] ボタンをクリックします。

- 更新 Firefox を選択します。
c) リセット Google Chrome
- Chrome を開き、メニューをクリックしてください

- 設定を選択し、[詳細設定を表示] をクリックしてください

- 設定のリセットをクリックしてください。

- リセットを選択します。
d) Safari をリセットします。
- Safari ブラウザーを起動します。
- サファリをクリックして (右上隅) の設定
- リセット サファリを選択.

- 事前に選択された項目とダイアログがポップアップ
- 削除する必要がありますすべてのアイテムが選択されていることを確認してください。

- リセットをクリックしてください。
- Safari が自動的に再起動されます。
* SpyHunter スキャナー、このサイト上で公開は、検出ツールとしてのみ使用するものです。 SpyHunter の詳細情報。除去機能を使用するには、SpyHunter のフルバージョンを購入する必要があります。 ここをクリックして http://www.pulsetheworld.com/jp/%e3%83%97%e3%83%a9%e3%82%a4%e3%83%90%e3%82%b7%e3%83%bc-%e3%83%9d%e3%83%aa%e3%82%b7%e3%83%bc/ をアンインストールする場合は。

