TechFreeHelp とは何ですか。
TechFreeHelpは、世界の最新ニュースを提供して主張して怪しいプログラム (PUP) です。初期検査では、このソフトウェアは正当で有益、しかしようである、その TechFreeHelp によく浸透システム ユーザーの許可なしに注意してください。さらに、この子犬は様々 なユーザー/システム情報を収集し、侵入のオンライン広告を生成します。これらの理由から、TechFreeHelp は、アドウェアとして分類されます 。
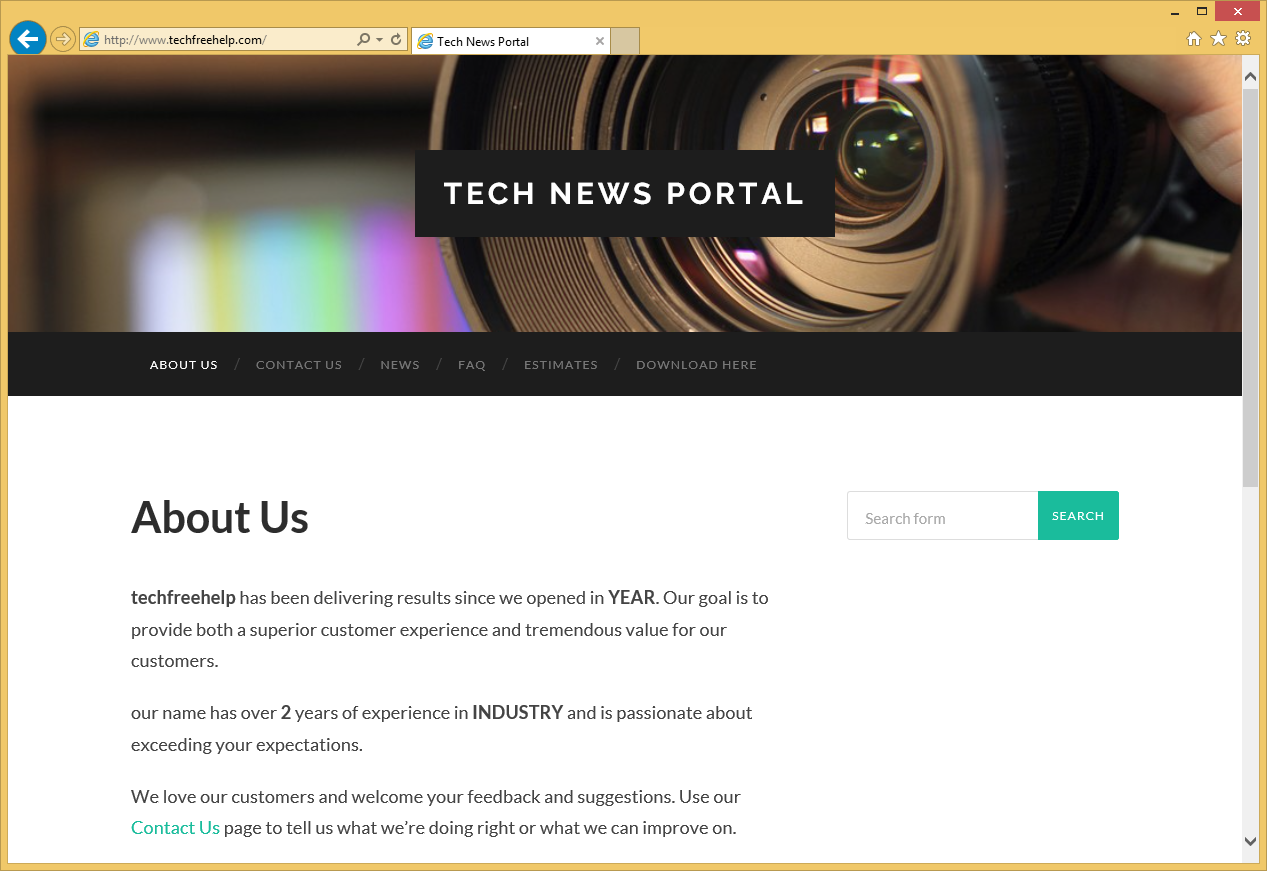 ダウンロードの削除ツール削除するには TechFreeHelp
ダウンロードの削除ツール削除するには TechFreeHelp
次の成功した浸潤は、TechFreeHelp は、ポップアップ、バナー、およびその他の同様の広告を生成します。これを実現するのには、開発者は、’仮想レイヤー’ – 任意のサイトに様々 な第三者のコンテンツの配置を可能にするツールを採用しています。表示される広告は、しばしば訪問されたウェブサイトは、経験をブラウズしているウェブを大幅減少の基になるコンテンツを隠します。また、いくつかは感染コンテンツを含む悪意のある web サイトにつながる – それらをクリックするは危険でありさらにアドウェアやマルウェアの感染の結果することができます。TechFreeHelp 記録ウェブサイトの Url を訪問し、閲覧したページ、検索クエリを締結検索エンジン、インターネット プロトコル (IP) アドレス (地理的な場所を判断する) に、利用者に係る他の同様のデータのブラウジングと。一部のユーザーでは、この情報は重要ではありません、第三者 (悪用収益を生成する) と、TechFreeHelp の開発者共有個人的な詳細を含めることがただしと信じています。システムに TechFreeHelp などの情報追跡アプリの存在は、深刻なプライバシー問題やも個人情報の盗難につながることができます。これらの理由から、あなたはすぐにあなたのコンピューターから TechFreeHelp を除去するために強くお勧め。
研究は、その TechFreeHelp は VidSquare、Ghostify FastoPlayer、および他の多くの子犬によく似た特徴を示しています。アドウェア型のアプリケーションはしばしば ‘便利な機能の数を提供する偽の約束を提供おそらくインターネットのブラウジング体験を向上させるため、ただし、これらの主張は単にインストールするユーザーを騙そうとするしようとします。アドウェアは、開発者のための収益を生成するだけです。正規ユーザー、TechFreeHelp、および他の同様のアプリケーションの重要な価値を提供してではなく個人情報を収集し、侵入のオンライン広告を配信します。
TechFreeHelp はどのように自分のコンピューター上インストールしましたか。
TechFreeHelp は公式のダウンロード サイト、しかし、開発者もマーケティング手法「バンドル」と呼ばれる不正なソフトウェアを使用してこのアプリケーションを促進します。以来、多くのユーザーがダウンロードしてインストールするとき十分な注意を表現しない開発者はしばしば誤って彼らの同意なしの TechFreeHelp をインストールします。彼らは「カスタム」または「高度な」の設定内でバンドルされているソフトウェア (たとえば、TechFreeHelp) を隠します。このセクションをスキップすることでユーザーは、自社システムで様々 な感染症のリスクを公開します。
潜在的に不要なアプリケーションのインストールを回避する方法?
子犬は、バンドル法を使用して配布されます。したがって、ダウンロードまたはインストール プロセスを決して急ぐ必要があります。「カスタム/詳細設定」設定を選択し、各ステップを慎重に分析します。さらに、追加のアプリケーションをダウンロードします/インストールと既に含まれてそれらをキャンセルするすべての提供を辞退します。
お使いのコンピューターから TechFreeHelp を削除する方法を学ぶ
- ステップ 1. 窓から TechFreeHelp を削除する方法?
- ステップ 2. Web ブラウザーから TechFreeHelp を削除する方法?
- ステップ 3. Web ブラウザーをリセットする方法?
ステップ 1. 窓から TechFreeHelp を削除する方法?
a) TechFreeHelp を削除関連のアプリケーションを Windows XP から
- スタートをクリックしてください。
- コントロール パネルを選択します。

- 選択追加またはプログラムを削除します。

- TechFreeHelp をクリックして関連のソフトウェア

- [削除]
b) Windows 7 と眺めから TechFreeHelp 関連のプログラムをアンインストールします。
- スタート メニューを開く
- コントロール パネルをクリックします。

- アンインストールするプログラムを行く

- 選択 TechFreeHelp 関連のアプリケーション
- [アンインストール] をクリックします。

c) TechFreeHelp を削除 Windows 8 アプリケーションを関連
- チャーム バーを開くに勝つ + C キーを押します

- 設定を選択し、コントロール パネルを開きます

- プログラムのアンインストールを選択します。

- TechFreeHelp 関連プログラムを選択します。
- [アンインストール] をクリックします。

ステップ 2. Web ブラウザーから TechFreeHelp を削除する方法?
a) Internet Explorer から TechFreeHelp を消去します。
- ブラウザーを開き、Alt キーを押しながら X キーを押します
- アドオンの管理をクリックします。

- [ツールバーと拡張機能
- 不要な拡張子を削除します。

- 検索プロバイダーに行く
- TechFreeHelp を消去し、新しいエンジンを選択

- もう一度 Alt + x を押して、[インター ネット オプション] をクリックしてください

- [全般] タブのホーム ページを変更します。

- 行った変更を保存する [ok] をクリックします
b) Mozilla の Firefox から TechFreeHelp を排除します。
- Mozilla を開き、メニューをクリックしてください
- アドオンを選択し、拡張機能の移動

- 選択し、不要な拡張機能を削除

- メニューをもう一度クリックし、オプションを選択

- [全般] タブにホーム ページを置き換える

- [検索] タブに移動し、TechFreeHelp を排除します。

- 新しい既定の検索プロバイダーを選択します。
c) Google Chrome から TechFreeHelp を削除します。
- Google Chrome を起動し、メニューを開きます
- その他のツールを選択し、拡張機能に行く

- 不要なブラウザー拡張機能を終了します。

- (拡張機能) の下の設定に移動します。

- On startup セクションの設定ページをクリックします。

- ホーム ページを置き換える
- [検索] セクションに移動し、[検索エンジンの管理] をクリックしてください

- TechFreeHelp を終了し、新しいプロバイダーを選択
ステップ 3. Web ブラウザーをリセットする方法?
a) リセット Internet Explorer
- ブラウザーを開き、歯車のアイコンをクリックしてください
- インター ネット オプションを選択します。

- [詳細] タブに移動し、[リセット] をクリックしてください

- 個人設定を削除を有効にします。
- [リセット] をクリックします。

- Internet Explorer を再起動します。
b) Mozilla の Firefox をリセットします。
- Mozilla を起動し、メニューを開きます
- ヘルプ (疑問符) をクリックします。

- トラブルシューティング情報を選択します。

- Firefox の更新] ボタンをクリックします。

- 更新 Firefox を選択します。
c) リセット Google Chrome
- Chrome を開き、メニューをクリックしてください

- 設定を選択し、[詳細設定を表示] をクリックしてください

- 設定のリセットをクリックしてください。

- リセットを選択します。
d) Safari をリセットします。
- Safari ブラウザーを起動します。
- サファリをクリックして (右上隅) の設定
- リセット サファリを選択.

- 事前に選択された項目とダイアログがポップアップ
- 削除する必要がありますすべてのアイテムが選択されていることを確認してください。

- リセットをクリックしてください。
- Safari が自動的に再起動されます。
* SpyHunter スキャナー、このサイト上で公開は、検出ツールとしてのみ使用するものです。 SpyHunter の詳細情報。除去機能を使用するには、SpyHunter のフルバージョンを購入する必要があります。 ここをクリックして http://www.pulsetheworld.com/jp/%e3%83%97%e3%83%a9%e3%82%a4%e3%83%90%e3%82%b7%e3%83%bc-%e3%83%9d%e3%83%aa%e3%82%b7%e3%83%bc/ をアンインストールする場合は。

