SpeeDownloader Ads とは何ですか。
侵入のオンライン広告の負荷が発生するは好きではない場合は特に、あなたのコンピューター システムを入力する SpeeDownloader を許可しないでください。この侵入プログラム D 制限ソフトによって開発され、明らかにではないが、「最高の」ダウンロード マネージャー, 無料であることを主張します。取付けられていて、ソフトウェアのこの疑わしい部分をどのようなユーザの興味を見つけるシステムの技術をトラッキングを設定します。後で、収集したデータは、キャッチーな広告、迷惑と役に立たないユーザーが通常レートの選択と配置に使用できます。このダウンロード マネージャーのインストール後、ポップアンダー、テキスト、バナー広告のブラウジング セッション中に表示されるポップアップの多くを気づくでしょう。最初は、SpeeDownloader Ads 有用ですが、最新の割引コードと最高の継続的な提供をもたらすように見えることができますそれをそれらをクリックするのにだまされないか。SpeeDownloader がこれらの広告を配信する理由の主な理由は、それは、それらを使用して収益を生成しますとより多くの人々 は、それらをクリックして、多くのお金を収集
SpeeDownloader Ads は何をするのか。
ユーザーをサードパーティの web サイトがそれを促進し、報酬を得る、それは本当にこれらのサイトにどのような種類のコンテンツを共有気につながる予期しないリダイレクトが発生を目指します。したがって、スパイウェアやマルウェアをホスティングする可能性の怪しげなサイトを訪問するようにだまさを取得しないように注意します。その上に、これらのウェブサイトを送信するそのようなプロンプトまたはあなたが既に持っている – を更新するソフトウェアをインストールすることを求めているポップアップ可能性があります人をだますことし、あなたのコンピュータ システムに脅威を与えるときに反対!SpeeDownloader は、ブラウジング履歴データ、ハードウェアの情報、コンピューターと同様のデータの地理位置情報、ユーザーの検索クエリを含むユーザーの変名の情報を収集します。明らかに、このようなデータは、ウェブサイトか訪問し、あなたは何を検索対象となるを明らかにします。したがってユーザーの注目をキャプチャし、それとの対話の 1 つは、どのようなコンテンツを理解しやすくなります。SpeeDownloader での広告に、クリックしてにあなたを誘惑するだけ魅力的に見えるようなその後、あなたは訪問したい通常決して怪しげなサードパーティのウェブサイトへのリダイレクトが発生するが余儀なくされる可能性があります注意してください。この理由より、早く SpeeDownloader アドウェアを削除することをお勧めします。
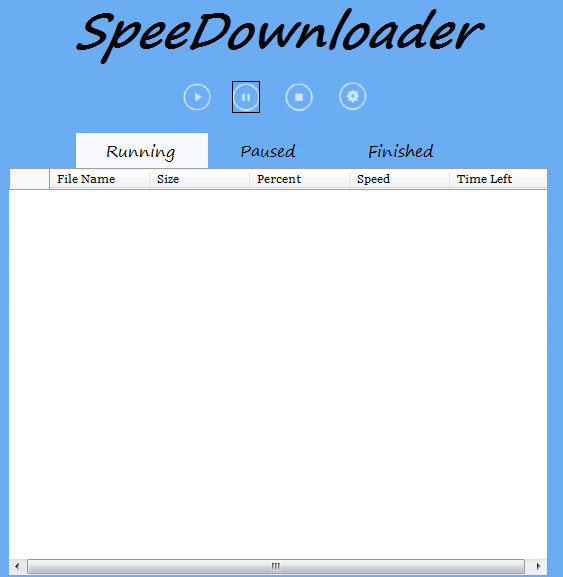 アドウェアやブラウザーのハイジャック犯などスパイウェア型のアプリケーションの無料のコンピューターを使用する場合は、このようなプログラムの普及を学ぶする必要があり、どのように SpeeDownloader などの発生を防ぐことができます起こってからハイジャックします。知っておくべき最も重要なことですが彼/彼女のターゲット システム、ユーザーの知識なしに不明または不要なプログラムをプッシュすることができますトリックを含む最も効率的なソフトウェア配布技術契約。どのようにこれがも可能ですか。あなたに説明しましょう。怪しいプログラムをフリーウェアとシェアウェア、包む、彼らの存在を公開するステートメントがデフォルト、標準のインストール設定の後ろに隠れているコンピュータ ユーザーの大半は、これらのインストールの自動推奨設定に依存する傾向がある、ので彼らはまた無意識のうちにバンドルのすべてのプログラムをインストールする許可を提供します。不要な追加を拒否するには、カスタムまたは詳細設定を使用して、ソフトウェアのインストールと手動で追加のすべてのコンポーネントの選択を解除します。
アドウェアやブラウザーのハイジャック犯などスパイウェア型のアプリケーションの無料のコンピューターを使用する場合は、このようなプログラムの普及を学ぶする必要があり、どのように SpeeDownloader などの発生を防ぐことができます起こってからハイジャックします。知っておくべき最も重要なことですが彼/彼女のターゲット システム、ユーザーの知識なしに不明または不要なプログラムをプッシュすることができますトリックを含む最も効率的なソフトウェア配布技術契約。どのようにこれがも可能ですか。あなたに説明しましょう。怪しいプログラムをフリーウェアとシェアウェア、包む、彼らの存在を公開するステートメントがデフォルト、標準のインストール設定の後ろに隠れているコンピュータ ユーザーの大半は、これらのインストールの自動推奨設定に依存する傾向がある、ので彼らはまた無意識のうちにバンドルのすべてのプログラムをインストールする許可を提供します。不要な追加を拒否するには、カスタムまたは詳細設定を使用して、ソフトウェアのインストールと手動で追加のすべてのコンポーネントの選択を解除します。
SpeeDownloader Ads 削除手順
SpeeDownloader ウイルスを削除しようとするすべてのコンポーネントを見つけるために管理していない場合は、慎重にこの記事では、以下の指示を勉強し、一歩一歩、それらを遂行します。このように、ストレスなくこの疑わしいプログラムがなくなります。最良の結果は、SpeeDownloader 除去が正常に完了したことを確認後にマルウェア対策ソフトウェアとシステムのスキャンを実行することをお勧めします。ダウンロードの削除ツール削除するには SpeeDownloader Ads
お使いのコンピューターから SpeeDownloader Ads を削除する方法を学ぶ
- ステップ 1. 窓から SpeeDownloader Ads を削除する方法?
- ステップ 2. Web ブラウザーから SpeeDownloader Ads を削除する方法?
- ステップ 3. Web ブラウザーをリセットする方法?
ステップ 1. 窓から SpeeDownloader Ads を削除する方法?
a) SpeeDownloader Ads を削除関連のアプリケーションを Windows XP から
- スタートをクリックしてください。
- コントロール パネルを選択します。

- 選択追加またはプログラムを削除します。

- SpeeDownloader Ads をクリックして関連のソフトウェア

- [削除]
b) Windows 7 と眺めから SpeeDownloader Ads 関連のプログラムをアンインストールします。
- スタート メニューを開く
- コントロール パネルをクリックします。

- アンインストールするプログラムを行く

- 選択 SpeeDownloader Ads 関連のアプリケーション
- [アンインストール] をクリックします。

c) SpeeDownloader Ads を削除 Windows 8 アプリケーションを関連
- チャーム バーを開くに勝つ + C キーを押します

- 設定を選択し、コントロール パネルを開きます

- プログラムのアンインストールを選択します。

- SpeeDownloader Ads 関連プログラムを選択します。
- [アンインストール] をクリックします。

ステップ 2. Web ブラウザーから SpeeDownloader Ads を削除する方法?
a) Internet Explorer から SpeeDownloader Ads を消去します。
- ブラウザーを開き、Alt キーを押しながら X キーを押します
- アドオンの管理をクリックします。

- [ツールバーと拡張機能
- 不要な拡張子を削除します。

- 検索プロバイダーに行く
- SpeeDownloader Ads を消去し、新しいエンジンを選択

- もう一度 Alt + x を押して、[インター ネット オプション] をクリックしてください

- [全般] タブのホーム ページを変更します。

- 行った変更を保存する [ok] をクリックします
b) Mozilla の Firefox から SpeeDownloader Ads を排除します。
- Mozilla を開き、メニューをクリックしてください
- アドオンを選択し、拡張機能の移動

- 選択し、不要な拡張機能を削除

- メニューをもう一度クリックし、オプションを選択

- [全般] タブにホーム ページを置き換える

- [検索] タブに移動し、SpeeDownloader Ads を排除します。

- 新しい既定の検索プロバイダーを選択します。
c) Google Chrome から SpeeDownloader Ads を削除します。
- Google Chrome を起動し、メニューを開きます
- その他のツールを選択し、拡張機能に行く

- 不要なブラウザー拡張機能を終了します。

- (拡張機能) の下の設定に移動します。

- On startup セクションの設定ページをクリックします。

- ホーム ページを置き換える
- [検索] セクションに移動し、[検索エンジンの管理] をクリックしてください

- SpeeDownloader Ads を終了し、新しいプロバイダーを選択
ステップ 3. Web ブラウザーをリセットする方法?
a) リセット Internet Explorer
- ブラウザーを開き、歯車のアイコンをクリックしてください
- インター ネット オプションを選択します。

- [詳細] タブに移動し、[リセット] をクリックしてください

- 個人設定を削除を有効にします。
- [リセット] をクリックします。

- Internet Explorer を再起動します。
b) Mozilla の Firefox をリセットします。
- Mozilla を起動し、メニューを開きます
- ヘルプ (疑問符) をクリックします。

- トラブルシューティング情報を選択します。

- Firefox の更新] ボタンをクリックします。

- 更新 Firefox を選択します。
c) リセット Google Chrome
- Chrome を開き、メニューをクリックしてください

- 設定を選択し、[詳細設定を表示] をクリックしてください

- 設定のリセットをクリックしてください。

- リセットを選択します。
d) Safari をリセットします。
- Safari ブラウザーを起動します。
- サファリをクリックして (右上隅) の設定
- リセット サファリを選択.

- 事前に選択された項目とダイアログがポップアップ
- 削除する必要がありますすべてのアイテムが選択されていることを確認してください。

- リセットをクリックしてください。
- Safari が自動的に再起動されます。
* SpyHunter スキャナー、このサイト上で公開は、検出ツールとしてのみ使用するものです。 SpyHunter の詳細情報。除去機能を使用するには、SpyHunter のフルバージョンを購入する必要があります。 ここをクリックして http://www.pulsetheworld.com/jp/%e3%83%97%e3%83%a9%e3%82%a4%e3%83%90%e3%82%b7%e3%83%bc-%e3%83%9d%e3%83%aa%e3%82%b7%e3%83%bc/ をアンインストールする場合は。

