どのような感染症はご対応
SearchModule を変更ブラウザが理由と考えられるブラウザhijacker. フリーウェアが何らかの項目を追加し、ユーザーがいないマーク解除して、インストールします。 これらの種類の感染症はなぜ重要なのはきに警戒中のプログラム設置できます。 SearchModuleな危険な感染症が、その動く神経を使うもの。 お客様は、ご使用のブラウザのホームページ、新しいタブで開く設定されますの負荷のhijackerの推進webページの代わりに通常のウェブページです。 検索エンジンも修正することで、入また広告コンテンツの正当ない。 リダイレクトウイルスしたいユーザを主催のウェブページを生成するためには、交通にとっては、許可の所有者に収入広告です。 一部のリダイレクトウイルスできるrerouteる悪意のあるwebサイトなご希望のお経営システムに汚染された悪意のあるプログラムになるので、注意した方が良いと思います。 た場合汚染されたデバイスとのマルウェアの状況をしたいのであれば、差し迫ったものである。 リダイレクトブラウザがふりその有益な機能で置き換えとして適切な追加オプションを起こらないランダムreroutes. “よど号”ハイジャック犯しても知られるタイプの情報を、webサイトを訪問し、そのコンテンツユーザーが押しが表示されます。 さらに、怪しい第三者がアクセスする仕組みを整えることである。 すべてのことをお勧め消去SearchModule.
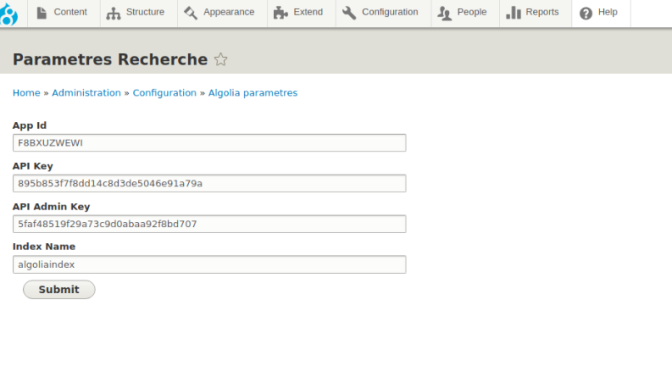
ダウンロードの削除ツール削除するには SearchModule
どのような行動
多くの人がつながリダイレクトウイルスは一般的に付無料です。 彼らは明確に非侵襲性感染症ので、お間違いので、誰でも故意に設置されました。 この効果的な方法であるので人はいない場合は十分に注意してプログラムの設置、を選択、ラッシュしない読みの情報を付与します。 の項目を隠し、急いでごゆるすべてのチャンスを見ていないその姿をそのインスタレーションをはじめると表示されます。 思決定のデフォルトモードからない表示ものです。 選べる高度なカスタムモードを取り付ける時は何か、追加項目となります。 であることをおすすめの選択を解除すべての項目です。 すべてを提供して選択解除するしかできないことが導入の無料。 ではないと考えていきたい間取りですがブロックの脅威に期待しています! また、すべき慎重になる必要がありまでからの応募として信頼できない源が多く不具合が発生します。
Hijacker感染は非常に顕著であってもユーザー経験の少ない。 ご家庭のウェブページでは、新しいタブ、検索エンジンの変更につい可能で、では、長文ありがとうございましくない。 にすることができるすべての主要なブラウザのように、Internet Explorer,Google Chrome、MozillaFirefox. 場合を除き、初の消去SearchModuleからOS、webページ負荷時はブラウザを起動します。 変更の設定を返い時間でのリダイレクトブラウザのまま変更します。 ブラウザ”よど号”ハイジャック犯の変更もデフォルトの検索エンジンそうでないためにも、ブラウザのアドレスバーでは、変なページ負荷時のものです。 信頼性のないお勧めできるリダイレクト広告のリンクです。 ブラウザ”よど号”ハイジャック犯へのreroute一部のページをその所有者です。 すべて増加し、交通手段がユーザーが広告をクリックし、より得るもの。 彼らはまっていオリジナルの検索問い合わせくないと思いますが問題を語る実行結果の主なものは、おそらくすると無意味します。 一部の結果という見方もあるかもしれないが正当なので場合に警戒すべきとの差別化します。 することもできるので迂るサイトに隠悪意のあるソフトウェアです。 リダイレクトウイルスにも興味をもって研究を行っ情報をインターネットの利用なので、できるだけでなく閲覧できます。 第三者もアクセスし、データを用いることができますを広告. のデータのダウンロードにより使用するhijackerくかんりますが、押します。 ることをおすすめします。削除SearchModuleしか役に立たします。 すべきであるものの変更はブラウザの設定を通常に戻して終了させた後の処理が完了します。
方法で消去SearchModule
今までのどのような脅威をお取り消すことができSearchModule. では達成可能であり、両手を自動的にものをつなぎます。 ていれば削除プログラムは、進にしていますの感染ます。 のプロセス自体にいくもり時間がかかりますが、当初の想いものがありますのでご利用ください以下の表に示します。 の精密なガイドライン、くくの課題がつことが出来るのだろうか. このメソッドは、正しい選択肢のない経験で対応不要です。 その場合は、ベストソリューションにおいての取得をスパイウェアを除去ソフトウェアできるように感染します。 このタイプのソフトウェアで作成した塗料にも使用されているなどの脅威はこんな出会いのは問題ではない。 まったくの感染できれば逆の変更にhijackerしたブラウザを起動します。 る場合のウェブページを続ける負荷としてホームページに上がった後も修正できなかった完全に取り除くの感染症です。 これで、経験したの迷惑となるhijacker、ブロックします。 を作成するのもコンピュータの習慣でを回避することが多い不具合が発生します。ダウンロードの削除ツール削除するには SearchModule
お使いのコンピューターから SearchModule を削除する方法を学ぶ
- ステップ 1. 削除の方法をSearchModuleからWindowsすか?
- ステップ 2. Web ブラウザーから SearchModule を削除する方法?
- ステップ 3. Web ブラウザーをリセットする方法?
ステップ 1. 削除の方法をSearchModuleからWindowsすか?
a) 削除SearchModule系アプリケーションからWindows XP
- をクリック開始
- コントロールパネル

- 選べるプログラムの追加と削除

- クリックしSearchModule関連ソフトウェア

- クリック削除
b) アンインストールSearchModule関連プログラムからWindows7 Vista
- 開スタートメニュー
- をクリック操作パネル

- へのアンインストールプログラム

- 選択SearchModule系アプリケーション
- クリックでアンインストール

c) 削除SearchModule系アプリケーションからWindows8
- プレ勝+Cを開く魅力バー

- 設定設定を選択し、"コントロールパネル"をクリッ

- 選択アンインストールプログラム

- 選択SearchModule関連プログラム
- クリックでアンインストール

d) 削除SearchModuleからMac OS Xシステム
- 選択用のメニューです。

- アプリケーション、必要なすべての怪しいプログラムを含むSearchModuleます。 右クリックし、を選択し移動していたのを修正しました。 またドラッグしているゴミ箱アイコンをごドックがあります。

ステップ 2. Web ブラウザーから SearchModule を削除する方法?
a) Internet Explorer から SearchModule を消去します。
- ブラウザーを開き、Alt キーを押しながら X キーを押します
- アドオンの管理をクリックします。

- [ツールバーと拡張機能
- 不要な拡張子を削除します。

- 検索プロバイダーに行く
- SearchModule を消去し、新しいエンジンを選択

- もう一度 Alt + x を押して、[インター ネット オプション] をクリックしてください

- [全般] タブのホーム ページを変更します。

- 行った変更を保存する [ok] をクリックします
b) Mozilla の Firefox から SearchModule を排除します。
- Mozilla を開き、メニューをクリックしてください
- アドオンを選択し、拡張機能の移動

- 選択し、不要な拡張機能を削除

- メニューをもう一度クリックし、オプションを選択

- [全般] タブにホーム ページを置き換える

- [検索] タブに移動し、SearchModule を排除します。

- 新しい既定の検索プロバイダーを選択します。
c) Google Chrome から SearchModule を削除します。
- Google Chrome を起動し、メニューを開きます
- その他のツールを選択し、拡張機能に行く

- 不要なブラウザー拡張機能を終了します。

- (拡張機能) の下の設定に移動します。

- On startup セクションの設定ページをクリックします。

- ホーム ページを置き換える
- [検索] セクションに移動し、[検索エンジンの管理] をクリックしてください

- SearchModule を終了し、新しいプロバイダーを選択
d) Edge から SearchModule を削除します。
- Microsoft Edge を起動し、詳細 (画面の右上隅に 3 つのドット) を選択します。

- 設定 → 選択をクリアする (クリア閲覧データ オプションの下にある)

- 取り除くし、クリアを押してするすべてを選択します。

- [スタート] ボタンを右クリックし、タスク マネージャーを選択します。

- [プロセス] タブの Microsoft Edge を検索します。
- それを右クリックしの詳細に移動] を選択します。

- すべての Microsoft Edge 関連エントリ、それらを右クリックして、タスクの終了の選択を見てください。

ステップ 3. Web ブラウザーをリセットする方法?
a) リセット Internet Explorer
- ブラウザーを開き、歯車のアイコンをクリックしてください
- インター ネット オプションを選択します。

- [詳細] タブに移動し、[リセット] をクリックしてください

- 個人設定を削除を有効にします。
- [リセット] をクリックします。

- Internet Explorer を再起動します。
b) Mozilla の Firefox をリセットします。
- Mozilla を起動し、メニューを開きます
- ヘルプ (疑問符) をクリックします。

- トラブルシューティング情報を選択します。

- Firefox の更新] ボタンをクリックします。

- 更新 Firefox を選択します。
c) リセット Google Chrome
- Chrome を開き、メニューをクリックしてください

- 設定を選択し、[詳細設定を表示] をクリックしてください

- 設定のリセットをクリックしてください。

- リセットを選択します。
d) リセット Safari
- Safari ブラウザーを起動します。
- Safari をクリックして設定 (右上隅)
- Safari リセットを選択.

- 事前に選択された項目とダイアログがポップアップ
- 削除する必要がありますすべてのアイテムが選択されていることを確認してください。

- リセットをクリックしてください。
- Safari が自動的に再起動されます。
* SpyHunter スキャナー、このサイト上で公開は、検出ツールとしてのみ使用するものです。 SpyHunter の詳細情報。除去機能を使用するには、SpyHunter のフルバージョンを購入する必要があります。 ここをクリックして http://www.pulsetheworld.com/jp/%e3%83%97%e3%83%a9%e3%82%a4%e3%83%90%e3%82%b7%e3%83%bc-%e3%83%9d%e3%83%aa%e3%82%b7%e3%83%bc/ をアンインストールする場合は。

