どのブラウザhijacker
Search.yessearch.net とがhijackerかれた申請束します。 リダイレクトウイルス、一般にともなっている、無料アプリが付くのユーザーが実際に気づきます。 などの脅威はこのような行き届いていの場合インストールす。 “よど号”ハイジャック犯は低レベルの感染症な行動は不要です。 ブラウザのhijacker速やかに変更のお客様は、ご使用のブラウザの設定でその推進サイト負荷の代わりにご家庭にホームページで新しいウィンドウを開けます。 また変更の検索エンジンへと注入す主催のコンテンツの結果です。 のリダイレクトを行うのがオーナーページが利益からの交通広告です。 き注意が必要とreroutesらのうち、いくつかつきには、悪意のあるプログラムに感染します。 悪意のあるプログラムはより厳しい脅威のないようにしてください、その範囲で可能な限ります。 リダイレクトウイルスのようなふりをするって有益な機能が簡単に置き換えて信頼性の高い拡張するがおかしくなることはありませんのランダムreroutesます。 “よど号”ハイジャック犯のものとなることが知られているインターネットユーザーのwebでの情報収集、そしていかれるようにするためによりカスタマイズたちの心を和ませてくれます。 また、怪しげな第三者がアクセスする仕組みを整えることである。 いう提案を取り外すSearch.yessearch.netとして速やかに対応いたします。
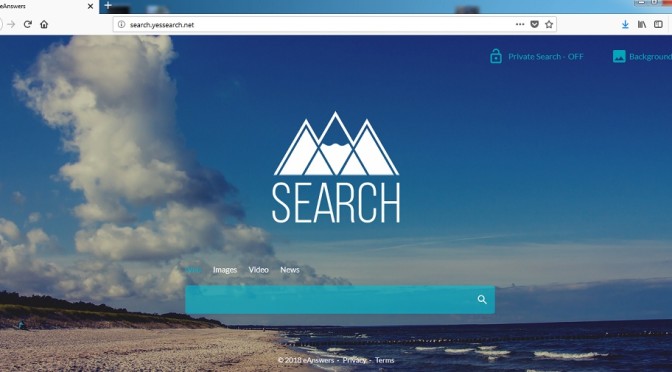
ダウンロードの削除ツール削除するには Search.yessearch.net
何がいけないのを知りこれらの感染症
うこともありますたhijacker意図せず、フリーソフトを設置できます。 彼らは不要とやや侵入脅威ので、お間違いので、誰でもインストールしていたします。 この方法で広く使用された民法の不用意に設時のプログラムといっても見逃す手がかりものがあります。 を防止するとともに、設置に必要なチェックだが、彼らの隠れかに見られな急います。 キデフォルトモードが間違っていないものです。 高度ならびにカスタムの設定は、一方で、表示す者に提供いたします。 保証マーク解除の提供いたします。 るまでにない今のフリーソフトを設置できます。 であっても軽い感染症、非常に直ちに医師の診断を受けることに対し提供する場合があり問題がこれはどうすので、ご協力をお願いいたしの防止その感染によります。 から見直しているソフトウェアで利用の信頼できないサイトでは、あなたに感染PCとマルウェアです。
どの知識をコンピュータはないが、ご存知のように時hijackerが設置されます。 での変更はブラウザの設定よりずにお願いしていない新たなホームサイト/新しいタブ、検索エンジンがなければならないと思います。 Internet Explorerは、Google Chrome、MozillaFirefoxのリストのブラウザの影響を受けます。 るまでに除去すSearch.yessearch.netから、システムにおいて、サイトの負荷時にブラウザが起動します。 初期反応する場合も無効に変更がされていることを念頭に置かにリダイレクトウイルスに変わるだけである。 る場合を検索する際に用いられていないようにご設定の検索エンジンで推移する可能性があり、リダイレクトウイルスは変更します。 押しの方に結果などにおすすめリダイレクトされます主催のリンクです。 これらの種類の脅威と交通のための特定のwebページのように有者は利益からたちの心を和ませてくれます。 すべて増加し、交通手段はあまり人がクリックの広告では意味があります。 ることはあまりありませんがホームページへリンクを張っていきた。 る場合もあるという見方もあるかもしれないが実は当初、または、サブウイルスは、サイトの広告の偽アンチウィルスが出てきたり、巻き込まれてしまって見えてもリアルでなければなります。 るので、ご注意ください一部のホームページへリンクを張なりません。 ご閲覧活動することも、情報の関係により取得します。 収集された情報として提供するものであり、共通の未知の者が使用いただけ広告目的です。 の情報であることも考えられますが使用するhijackerくきく押します。 ことになるのはなぜできなくなることがありSearch.yessearch.netます。 以降、rerouteウイルスなせなくても全く問題ありませんを入力して検索することができましたら、プロセスを遂行すめしてくださいご使用のブラウザの設定によります。
Search.yessearch.net終了
場合に最適でなく、汚染の予告で消去Search.yessearch.netます。 いくのオプションではその脅威からお選手自動によるべきであるコンピュータはどのくらいうまく敏感できます。 手を意味するの脅威ます。 ご不明な場合はどう進めるかに利用することにより、指示いただけ以下のことを報告します。 の精密なガイドラインを徹底的にないと思いますが問題とこれはどうします。 なお、付き合いをコンピュータは、できない場合があり最良のオプションです。 その場合、スパイウェアの取得-消去ソフトウェアに感染使用しています。 プログラムをスキャンをPCの脅威ときにスポットで、すぐにこの認定につけてくhijackerます。 変更を試みるようご使用のブラウザの設定により場合になにができるので、脅威できるようになります。 同じサイトに常に負荷後でも、設定を変更するには、OSはまだ息のリダイレクトウイルスです。 これで、経験したの迷惑となるhijacker実際に試したほうがよいでしょうブロックしています。 素晴らしいテックの習慣は、防具です。ダウンロードの削除ツール削除するには Search.yessearch.net
お使いのコンピューターから Search.yessearch.net を削除する方法を学ぶ
- ステップ 1. 削除の方法をSearch.yessearch.netからWindowsすか?
- ステップ 2. Web ブラウザーから Search.yessearch.net を削除する方法?
- ステップ 3. Web ブラウザーをリセットする方法?
ステップ 1. 削除の方法をSearch.yessearch.netからWindowsすか?
a) 削除Search.yessearch.net系アプリケーションからWindows XP
- をクリック開始
- コントロールパネル

- 選べるプログラムの追加と削除

- クリックしSearch.yessearch.net関連ソフトウェア

- クリック削除
b) アンインストールSearch.yessearch.net関連プログラムからWindows7 Vista
- 開スタートメニュー
- をクリック操作パネル

- へのアンインストールプログラム

- 選択Search.yessearch.net系アプリケーション
- クリックでアンインストール

c) 削除Search.yessearch.net系アプリケーションからWindows8
- プレ勝+Cを開く魅力バー

- 設定設定を選択し、"コントロールパネル"をクリッ

- 選択アンインストールプログラム

- 選択Search.yessearch.net関連プログラム
- クリックでアンインストール

d) 削除Search.yessearch.netからMac OS Xシステム
- 選択用のメニューです。

- アプリケーション、必要なすべての怪しいプログラムを含むSearch.yessearch.netます。 右クリックし、を選択し移動していたのを修正しました。 またドラッグしているゴミ箱アイコンをごドックがあります。

ステップ 2. Web ブラウザーから Search.yessearch.net を削除する方法?
a) Internet Explorer から Search.yessearch.net を消去します。
- ブラウザーを開き、Alt キーを押しながら X キーを押します
- アドオンの管理をクリックします。

- [ツールバーと拡張機能
- 不要な拡張子を削除します。

- 検索プロバイダーに行く
- Search.yessearch.net を消去し、新しいエンジンを選択

- もう一度 Alt + x を押して、[インター ネット オプション] をクリックしてください

- [全般] タブのホーム ページを変更します。

- 行った変更を保存する [ok] をクリックします
b) Mozilla の Firefox から Search.yessearch.net を排除します。
- Mozilla を開き、メニューをクリックしてください
- アドオンを選択し、拡張機能の移動

- 選択し、不要な拡張機能を削除

- メニューをもう一度クリックし、オプションを選択

- [全般] タブにホーム ページを置き換える

- [検索] タブに移動し、Search.yessearch.net を排除します。

- 新しい既定の検索プロバイダーを選択します。
c) Google Chrome から Search.yessearch.net を削除します。
- Google Chrome を起動し、メニューを開きます
- その他のツールを選択し、拡張機能に行く

- 不要なブラウザー拡張機能を終了します。

- (拡張機能) の下の設定に移動します。

- On startup セクションの設定ページをクリックします。

- ホーム ページを置き換える
- [検索] セクションに移動し、[検索エンジンの管理] をクリックしてください

- Search.yessearch.net を終了し、新しいプロバイダーを選択
d) Edge から Search.yessearch.net を削除します。
- Microsoft Edge を起動し、詳細 (画面の右上隅に 3 つのドット) を選択します。

- 設定 → 選択をクリアする (クリア閲覧データ オプションの下にある)

- 取り除くし、クリアを押してするすべてを選択します。

- [スタート] ボタンを右クリックし、タスク マネージャーを選択します。

- [プロセス] タブの Microsoft Edge を検索します。
- それを右クリックしの詳細に移動] を選択します。

- すべての Microsoft Edge 関連エントリ、それらを右クリックして、タスクの終了の選択を見てください。

ステップ 3. Web ブラウザーをリセットする方法?
a) リセット Internet Explorer
- ブラウザーを開き、歯車のアイコンをクリックしてください
- インター ネット オプションを選択します。

- [詳細] タブに移動し、[リセット] をクリックしてください

- 個人設定を削除を有効にします。
- [リセット] をクリックします。

- Internet Explorer を再起動します。
b) Mozilla の Firefox をリセットします。
- Mozilla を起動し、メニューを開きます
- ヘルプ (疑問符) をクリックします。

- トラブルシューティング情報を選択します。

- Firefox の更新] ボタンをクリックします。

- 更新 Firefox を選択します。
c) リセット Google Chrome
- Chrome を開き、メニューをクリックしてください

- 設定を選択し、[詳細設定を表示] をクリックしてください

- 設定のリセットをクリックしてください。

- リセットを選択します。
d) リセット Safari
- Safari ブラウザーを起動します。
- Safari をクリックして設定 (右上隅)
- Safari リセットを選択.

- 事前に選択された項目とダイアログがポップアップ
- 削除する必要がありますすべてのアイテムが選択されていることを確認してください。

- リセットをクリックしてください。
- Safari が自動的に再起動されます。
* SpyHunter スキャナー、このサイト上で公開は、検出ツールとしてのみ使用するものです。 SpyHunter の詳細情報。除去機能を使用するには、SpyHunter のフルバージョンを購入する必要があります。 ここをクリックして http://www.pulsetheworld.com/jp/%e3%83%97%e3%83%a9%e3%82%a4%e3%83%90%e3%82%b7%e3%83%bc-%e3%83%9d%e3%83%aa%e3%82%b7%e3%83%bc/ をアンインストールする場合は。

