Search.tagadin.com 除去のヒント (Search.tagadin.com のアンインストール)
Search.tagadin.comウイルス、Snap.do ウイルスと同じ開発者によって作成される不審な検索エンジンです。このブラウザーのハイジャック犯のように、通常の検索エンジンしかし、あなたはそれを信用しないでください。なぜ変更可能性があります提供することが主な理由の結果を検索します。それは、代わりに有機性および関連性の高い検索結果が表示されますスポンサー サードパーティのリンクを意味します。Search.tagadin.com ブラウザーのハイジャック犯は、その開発者は、特定のウェブサイトへのトラフィックを高めるから収益を得るためこの方法で動作します。悲しいことに、情報を探しているあなたが捜しているものを見つけるまで多くの無関係なウェブサイトを訪問する必要がありますのでハードや面倒な作業になります。しかし、それは主要な問題ではないです。
この活動によって引き起こされる、いくつか提供されたリンクの最大の脅威は、感染やフィッシング サイトにリダイレクト可能性があります。悪意のある web サイトに 1 つでも訪問ランサムウェアの攻撃やデータの消失など深刻な問題があります。ブラウザーのハイジャッカーは危険なコンピューター感染自体;しかし、Search.tagadin.com にリダイレクトの問題は非常に深刻と危険です。彼らはない、通常の検索結果から異なる場合がありますので、潜在的に危険な web サイトを回避するは難しいことがあります。したがって、このツールを使用するは危険です。
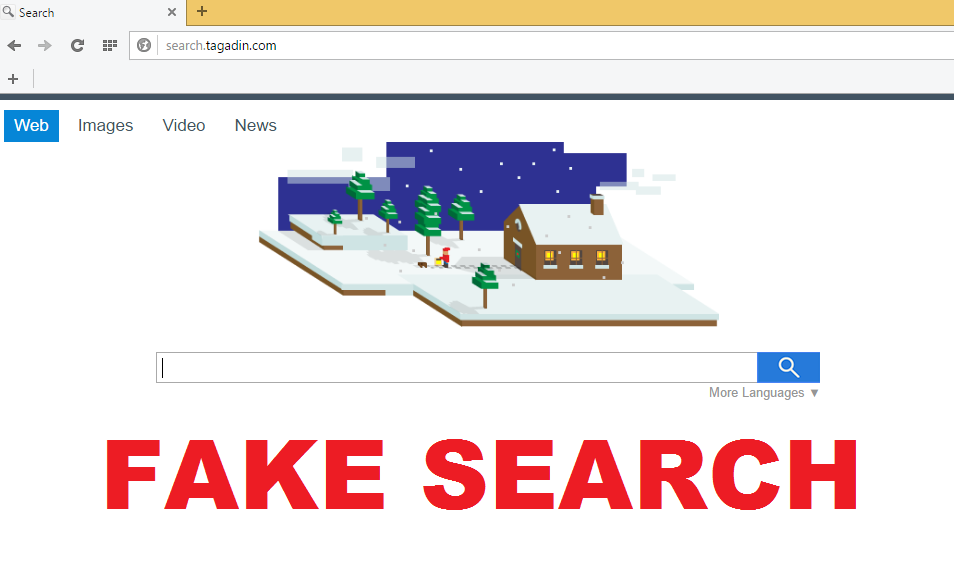
ダウンロードの削除ツール削除するには Search.tagadin.com
Search.tagadin.com ハイジャックが発生したときにユーザーはほとんど気付かないしかし、彼らは簡単に感染の兆候を認識できます。このウェブサイトは彼らのデフォルトのホームページなり、彼らは単にこの検索エンジンから実行できません。ブラウザー乗っ取りプログラムだけでなく影響を受けるブラウザーの設定を変更もさまざまなヘルパー オブジェクトをインストール可能性があります、レジストリと、影響を受けるコンピューター上に長く滞在するために、最寄りのホームページと検索エンジンの設定からユーザーを防ぐことができますいくつかのショートカットが変更されます。ただし、ブラウザーの制御を取り戻すし、Search.tagadin.com 除去を開始することが可能です。それを行う最も簡単な方法は、更新されたマルウェア対策でシステムの完全スキャンを実行することです。強力なマルウェアの削除プログラムがすばやく検索およびそのすべてのコンポーネントをブラウザー乗っ取りプログラムをシステムから削除できます。ただしも自分でこのタスクを完了し、Search.tagadin.com を手動で削除できます。あなたのための除去を容易にするため、我々 はこの記事の最後に示す手順を提供しました。待つことがなく Search.tagadin.com を削除します。
ブラウザーのハイジャッカーはどのように広がりますか
ブラウザーのハイジャック犯は、旅行し、システムの内部を取得するいくつかの助けを必要があります。Search.tagadin.com ウイルス ソフトウェア ・ バンドルで-他の潜在的に不要なプログラムのように します。開発者は、オプションのコンポーネントとして子犬を追加することができますバンドルと呼ばれる手法をマーケティングの不正なソフトウェアを使用します。ユーザーは、クイック] または [標準の設定を使用してインターネットから無料のプログラムをインストールするとき彼らは同様に追加のアプリケーションをインストールするリスクします。これらのインストール ウィザードは、オプションのダウンロードについて開示することはなく、既定でインストールされます。たとえば、これらの設定の下で可能性があります既定の検索エンジンとして Search.tagadin.com をすることに同意する旨を非表示。ただし、詳細設定またはカスタム インストール モードを選択した場合は、本契約を解除、ブラウザーのハイジャックを防ぐためでした。したがって、次回フリーウェアまたはシェアウェアのインストールにもっと注意を払う必要があります。任意のプログラムをインストールする前に開発者によって提供されるすべての公式文書を読むし、理解し、実際にこれらのステートメントに同意することを確認してくださいする必要があります。それは後悔するよりも安全な方が良いことに注意してください!
Search.tagadin.com を削除する方法?
以前我々 は、Search.tagadin.com の除去のための 2 つのオプションがあることを言及しています。最初のメソッドは非常に困難といくつかの努力をする必要があります。ただし、チャレンジし、手動でブラウザー乗っ取りプログラムを削除する場合は、以下の手順を見ているし、慎重に従う必要があります。ブラウザー乗っ取りプログラムに関連する可能性があるすべての不審なコンポーネントを除去するために重要です。しかし、シンプルなソリューションが必要、自動的に Search.tagadin.com を削除する必要があります。このメソッドでは、インストールと対策-スパイウェア/マルウェア対策プログラムを更新し、完全なシステム スキャンを実行する必要があります。数分以内のシステムからすると、このサイバー寄生虫は一掃されます。
お使いのコンピューターから Search.tagadin.com を削除する方法を学ぶ
- ステップ 1. 窓から Search.tagadin.com を削除する方法?
- ステップ 2. Web ブラウザーから Search.tagadin.com を削除する方法?
- ステップ 3. Web ブラウザーをリセットする方法?
ステップ 1. 窓から Search.tagadin.com を削除する方法?
a) Search.tagadin.com を削除関連のアプリケーションを Windows XP から
- スタートをクリックしてください。
- コントロール パネルを選択します。

- 選択追加またはプログラムを削除します。

- Search.tagadin.com をクリックして関連のソフトウェア

- [削除]
b) Windows 7 と眺めから Search.tagadin.com 関連のプログラムをアンインストールします。
- スタート メニューを開く
- コントロール パネルをクリックします。

- アンインストールするプログラムを行く

- 選択 Search.tagadin.com 関連のアプリケーション
- [アンインストール] をクリックします。

c) Search.tagadin.com を削除 Windows 8 アプリケーションを関連
- チャーム バーを開くに勝つ + C キーを押します

- 設定を選択し、コントロール パネルを開きます

- プログラムのアンインストールを選択します。

- Search.tagadin.com 関連プログラムを選択します。
- [アンインストール] をクリックします。

ステップ 2. Web ブラウザーから Search.tagadin.com を削除する方法?
a) Internet Explorer から Search.tagadin.com を消去します。
- ブラウザーを開き、Alt キーを押しながら X キーを押します
- アドオンの管理をクリックします。

- [ツールバーと拡張機能
- 不要な拡張子を削除します。

- 検索プロバイダーに行く
- Search.tagadin.com を消去し、新しいエンジンを選択

- もう一度 Alt + x を押して、[インター ネット オプション] をクリックしてください

- [全般] タブのホーム ページを変更します。

- 行った変更を保存する [ok] をクリックします
b) Mozilla の Firefox から Search.tagadin.com を排除します。
- Mozilla を開き、メニューをクリックしてください
- アドオンを選択し、拡張機能の移動

- 選択し、不要な拡張機能を削除

- メニューをもう一度クリックし、オプションを選択

- [全般] タブにホーム ページを置き換える

- [検索] タブに移動し、Search.tagadin.com を排除します。

- 新しい既定の検索プロバイダーを選択します。
c) Google Chrome から Search.tagadin.com を削除します。
- Google Chrome を起動し、メニューを開きます
- その他のツールを選択し、拡張機能に行く

- 不要なブラウザー拡張機能を終了します。

- (拡張機能) の下の設定に移動します。

- On startup セクションの設定ページをクリックします。

- ホーム ページを置き換える
- [検索] セクションに移動し、[検索エンジンの管理] をクリックしてください

- Search.tagadin.com を終了し、新しいプロバイダーを選択
ステップ 3. Web ブラウザーをリセットする方法?
a) リセット Internet Explorer
- ブラウザーを開き、歯車のアイコンをクリックしてください
- インター ネット オプションを選択します。

- [詳細] タブに移動し、[リセット] をクリックしてください

- 個人設定を削除を有効にします。
- [リセット] をクリックします。

- Internet Explorer を再起動します。
b) Mozilla の Firefox をリセットします。
- Mozilla を起動し、メニューを開きます
- ヘルプ (疑問符) をクリックします。

- トラブルシューティング情報を選択します。

- Firefox の更新] ボタンをクリックします。

- 更新 Firefox を選択します。
c) リセット Google Chrome
- Chrome を開き、メニューをクリックしてください

- 設定を選択し、[詳細設定を表示] をクリックしてください

- 設定のリセットをクリックしてください。

- リセットを選択します。
d) Safari をリセットします。
- Safari ブラウザーを起動します。
- サファリをクリックして (右上隅) の設定
- リセット サファリを選択.

- 事前に選択された項目とダイアログがポップアップ
- 削除する必要がありますすべてのアイテムが選択されていることを確認してください。

- リセットをクリックしてください。
- Safari が自動的に再起動されます。
* SpyHunter スキャナー、このサイト上で公開は、検出ツールとしてのみ使用するものです。 SpyHunter の詳細情報。除去機能を使用するには、SpyHunter のフルバージョンを購入する必要があります。 ここをクリックして http://www.pulsetheworld.com/jp/%e3%83%97%e3%83%a9%e3%82%a4%e3%83%90%e3%82%b7%e3%83%bc-%e3%83%9d%e3%83%aa%e3%82%b7%e3%83%bc/ をアンインストールする場合は。

