うhijacker
Search.searchcurn.com はリダイレクトウィルスを可能に加えフリーウェアであるかに感染したマシンです。 の脅威にさらに追加フリーウェアることもあるかもしれない項目がない、といった選択を解除すでにインストールを行います。 が重要であることだけがアプリをインストールしていない場合は、これらの種類の感染症はすべてインストールします。 リダイレクトウイルスのような危険な活動は活の質問です。 いの代わりにサイトとして設定されているご家庭サイト、新しいタブで開くブラウザでの負荷のhijackerの推進ページです。 どもご利用いただける検索条件を変更することができます注入が主催すリンクの検索結果です。 ボタンを押すとその結果、リダイレクトされます変なサイトが所有しようとお金を稼げるから。 必要なものにする慎重な見方とreroutesかっrerouteするマルウエアに感染します。 のマルウェアの汚染はないものの対応となりますので注意してください厳しい結果をもたらす。 ブラウザ”よど号”ハイジャック犯のようなふりをするってのも特徴で彼らは簡単に交換可能な適切なアドオンしなくランダムにリダイレクトします。 だが必ずしもこれがリダイレクトウイルスの追跡と自動的情報の収集をより多くの個別協賛コンテンツが可能であることが示された。 の情報も共有できる第三者ます。 の高速化に対するSearch.searchcurn.com、少ない時間にリダイレクトウイルスには影響します。
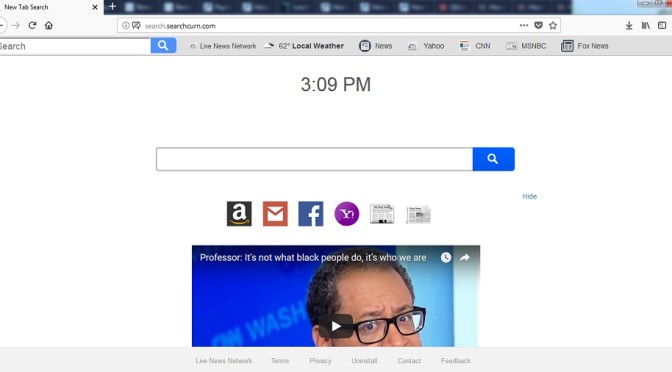
ダウンロードの削除ツール削除するには Search.searchcurn.com
何をもっと知るべきだ”と述べてこれらの脅威
この中で出会ったのhijacker雰囲気が無意識の中に無料アプリのインストールします。 も不要で、干の脅威、その疑いので、誰でも気軽に設置しています。 ユーザーは、他のお客様などのインストールプログラムは、このメソッドを使用するとブラウザ”よど号”ハイジャック犯と同様の感染症の広がりつつある。 しかし、設置に必要なチェックを外していたが、彼らは隠さない場合がございます通知した場合シーンを激震させた孤高の天才 を選択のためのデフォルトの設定が間違っていないと認めますの選択を解除ものです。 必ずトルの先端またはカスタム設定だけではないことがあります追加項目となります。 勇気付けられるチェックを外すべての項目です。 やまでんなに続けフリーソフトを設置できます。 停止の感染からです、多くの時間で対応でき、かなりの時間がかかります。 かを取得したソフトウェアが使用不審なサイトが危険にさらに感染するpcに不正なプログラムです。
場合は、リダイレクトウイルスが設置され、私たちは実に違いきます。 なく承認までに行う改造ブラウザ設定のホームページに新しいタブ、検索エンジンのサイト、広告ます。 Internet Explorerは、Google Chrome、MozillaFirefoxれの中でブラウザの影響を受けます。 とまではいアンインストールSearch.searchcurn.comシステムからだにとらわれのページの読み込み時にブラウザが起動します。 無駄な時間を変えようとしている、設定後のリダイレクトウイルスは単に無効変更します。 でもが変化するとともにデフォルトの検索エンジンをうまでご利用のブラウザのアドレスバーに検索から、結果から、hijackerのセット検索エンジンです。 押し付けないでくださいずれかの結果として彼らが広告ページです。 これらの種類の脅威い意向上交通のための特定のサイトより多くの収入から広告されます。 よりユーザーのページになりますが、その広告にとってはとり、増収となった。 をクリックすこれらのウェブサイトは、お届けすることはなかったです。 場合によいと思われるかもしれませんが現実ですが、サブウイルスは、webページの広告の偽アンチウィルスがいっそうリアルに期待しています! できるリダイレクトウイルスがもにリダイレクトに感染したウェブサイト、あるいはそのままを得る深刻な脅威です。 リダイレクトウイルスのもよう(あまのじゃく)がかわいらし方のインターネット利用は、収集特定の情報です。 より関連する広告が可能に集まった情報であれば共有知らない者ます。 のrerouteウイルスが利用でを主催するコンテンツをパーソナル化します。 ら少なくとも私は、最も厳しい脅威に必要なものがアンインストールSearch.searchcurn.comます。 ありがとうござい停止、終了後、工程だくには、アンドゥブラウザのhijackerの実施をしています。
方法をSearch.searchcurn.com
現在では明らかにし、汚染は、アンインストールSearch.searchcurn.comます。 とができる処理のこの感染を選択するかどうかによる手動すべきどのようにするかによるコンピュータに敏感できます。 すべてのhijackerい場合はご自分でおり、従来の方法です。 が難しいことではないか、またはそれを少し時間が以下この条にお写真付き身分証明書、支援します。 れんに脅迫可能になるでしょうか。 この方法のような、正しい選択肢だったものでは対応不要なプログラムです。 その場合、スパイウェアの取得-消去ソフトウェア処理に脅威を使用しています。 の場合を発見し、感染症、終了します。 ブラウザをご利用の場合は許可する設定変更後は、おいしくブラウザのhijackerます。 の脅威は依然ブラウザをご利用の場合負荷が同じページです。 ることができますの方の迷惑にhijackerでき、ブロックしています。 良いテックの習慣のいくつシステムです。ダウンロードの削除ツール削除するには Search.searchcurn.com
お使いのコンピューターから Search.searchcurn.com を削除する方法を学ぶ
- ステップ 1. 削除の方法をSearch.searchcurn.comからWindowsすか?
- ステップ 2. Web ブラウザーから Search.searchcurn.com を削除する方法?
- ステップ 3. Web ブラウザーをリセットする方法?
ステップ 1. 削除の方法をSearch.searchcurn.comからWindowsすか?
a) 削除Search.searchcurn.com系アプリケーションからWindows XP
- をクリック開始
- コントロールパネル

- 選べるプログラムの追加と削除

- クリックしSearch.searchcurn.com関連ソフトウェア

- クリック削除
b) アンインストールSearch.searchcurn.com関連プログラムからWindows7 Vista
- 開スタートメニュー
- をクリック操作パネル

- へのアンインストールプログラム

- 選択Search.searchcurn.com系アプリケーション
- クリックでアンインストール

c) 削除Search.searchcurn.com系アプリケーションからWindows8
- プレ勝+Cを開く魅力バー

- 設定設定を選択し、"コントロールパネル"をクリッ

- 選択アンインストールプログラム

- 選択Search.searchcurn.com関連プログラム
- クリックでアンインストール

d) 削除Search.searchcurn.comからMac OS Xシステム
- 選択用のメニューです。

- アプリケーション、必要なすべての怪しいプログラムを含むSearch.searchcurn.comます。 右クリックし、を選択し移動していたのを修正しました。 またドラッグしているゴミ箱アイコンをごドックがあります。

ステップ 2. Web ブラウザーから Search.searchcurn.com を削除する方法?
a) Internet Explorer から Search.searchcurn.com を消去します。
- ブラウザーを開き、Alt キーを押しながら X キーを押します
- アドオンの管理をクリックします。

- [ツールバーと拡張機能
- 不要な拡張子を削除します。

- 検索プロバイダーに行く
- Search.searchcurn.com を消去し、新しいエンジンを選択

- もう一度 Alt + x を押して、[インター ネット オプション] をクリックしてください

- [全般] タブのホーム ページを変更します。

- 行った変更を保存する [ok] をクリックします
b) Mozilla の Firefox から Search.searchcurn.com を排除します。
- Mozilla を開き、メニューをクリックしてください
- アドオンを選択し、拡張機能の移動

- 選択し、不要な拡張機能を削除

- メニューをもう一度クリックし、オプションを選択

- [全般] タブにホーム ページを置き換える

- [検索] タブに移動し、Search.searchcurn.com を排除します。

- 新しい既定の検索プロバイダーを選択します。
c) Google Chrome から Search.searchcurn.com を削除します。
- Google Chrome を起動し、メニューを開きます
- その他のツールを選択し、拡張機能に行く

- 不要なブラウザー拡張機能を終了します。

- (拡張機能) の下の設定に移動します。

- On startup セクションの設定ページをクリックします。

- ホーム ページを置き換える
- [検索] セクションに移動し、[検索エンジンの管理] をクリックしてください

- Search.searchcurn.com を終了し、新しいプロバイダーを選択
d) Edge から Search.searchcurn.com を削除します。
- Microsoft Edge を起動し、詳細 (画面の右上隅に 3 つのドット) を選択します。

- 設定 → 選択をクリアする (クリア閲覧データ オプションの下にある)

- 取り除くし、クリアを押してするすべてを選択します。

- [スタート] ボタンを右クリックし、タスク マネージャーを選択します。

- [プロセス] タブの Microsoft Edge を検索します。
- それを右クリックしの詳細に移動] を選択します。

- すべての Microsoft Edge 関連エントリ、それらを右クリックして、タスクの終了の選択を見てください。

ステップ 3. Web ブラウザーをリセットする方法?
a) リセット Internet Explorer
- ブラウザーを開き、歯車のアイコンをクリックしてください
- インター ネット オプションを選択します。

- [詳細] タブに移動し、[リセット] をクリックしてください

- 個人設定を削除を有効にします。
- [リセット] をクリックします。

- Internet Explorer を再起動します。
b) Mozilla の Firefox をリセットします。
- Mozilla を起動し、メニューを開きます
- ヘルプ (疑問符) をクリックします。

- トラブルシューティング情報を選択します。

- Firefox の更新] ボタンをクリックします。

- 更新 Firefox を選択します。
c) リセット Google Chrome
- Chrome を開き、メニューをクリックしてください

- 設定を選択し、[詳細設定を表示] をクリックしてください

- 設定のリセットをクリックしてください。

- リセットを選択します。
d) リセット Safari
- Safari ブラウザーを起動します。
- Safari をクリックして設定 (右上隅)
- Safari リセットを選択.

- 事前に選択された項目とダイアログがポップアップ
- 削除する必要がありますすべてのアイテムが選択されていることを確認してください。

- リセットをクリックしてください。
- Safari が自動的に再起動されます。
* SpyHunter スキャナー、このサイト上で公開は、検出ツールとしてのみ使用するものです。 SpyHunter の詳細情報。除去機能を使用するには、SpyHunter のフルバージョンを購入する必要があります。 ここをクリックして http://www.pulsetheworld.com/jp/%e3%83%97%e3%83%a9%e3%82%a4%e3%83%90%e3%82%b7%e3%83%bc-%e3%83%9d%e3%83%aa%e3%82%b7%e3%83%bc/ をアンインストールする場合は。

