ヒルトンSearch.mykotlerino.comの削除(アンインストールSearch.mykotlerino.com)
Search.mykotlerino.com かを知ることができるた印象の簡単な検索エンジンです。 しかし、信用できないweb検索を提供するべきなくなりました。 の場合に記載の検索エンジンが表示されブラウザが自動でお客様のwebブラウザハイジャックです。
のであると言いましたが、表記のブラウザhijacker攻撃Mac OS Xのみ、そのためMyKotlerino検索エンジンだとみなされる場合に、ユーザーのこのような経営システムです。
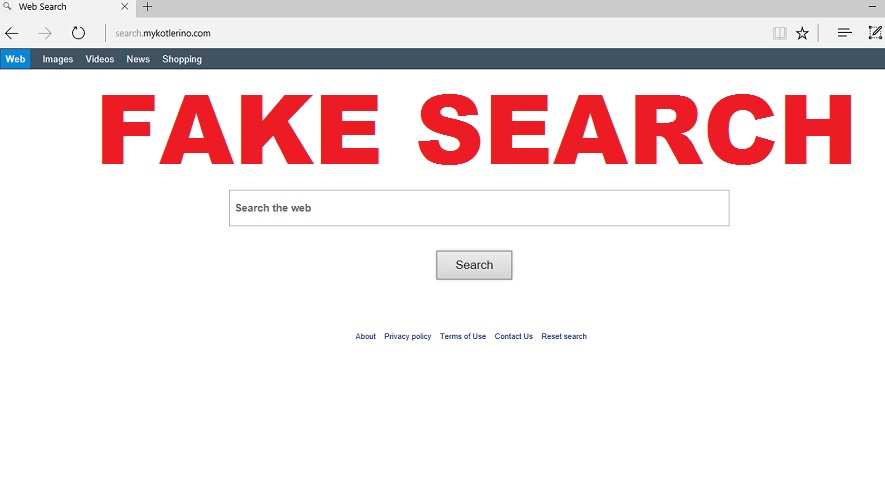
ダウンロードの削除ツール削除するには Search.mykotlerino.com
つまり、サイト先として設定できるホームページな知識の場合には誤ってイSearch.mykotlerino.comリダイレクトウイルスです。 この低レベルのコンピュータの脅威は、コンピュータセキュリティの専門家として名をは潜在的に不要なプログラム(PUPます。 以下に、短い説明をしようとする感染Macコンピュータがどのような目的です。
この幼獣共通sneaksへの被害者のコンピュータとその他の無料プログラムに位置するこのインターネットブラウザを推奨いたします。 に影響を与えているホームページは、デフォルトの新しいタブを開き、主要検索エンジン設定および設定hxxp://Search.mykotlerino.com/デフォルトです。 で収集-閲覧に関するデータを挿入するスポンサードサーチ結果(ads)の原因となリダイレクトのウェブサイトへの収量をクリックす。
にもかかわらず検索します。mykotlerino検索エンジンのようなその他の検索エンジンは、検索、web経由でに著しい支障を及ぼす恐ます。 まっているとは思われないことでサプリメントその検索結果不正なリンクするようにリダイレクトの被害者への疑わしい情報を取得します。
これらのリンクと考えられたGenieo検索では、検索エンジンいて”Genieoヤフーの検索結果です。” している感じがこれらの歪みを検索結果には疑問のリンクではないです。 従いまして、このリンクをクリックす漠然とした検索結果です。
のリダイレクトウはずの利益収益による運転web交通る第三者のウェブサイトにMykotlerino検索エンジンの関連会社です。 残念ながら、この検索エンジンいて責任を負いませんの掲載内容にはそのようなウェブサイトです。 しかし残念ながらウェブサイトの推進によるこの検索エンジンが確保、MyKotlerinoリダイレクトできます悪意のあるwebページです。 このため、使用を停止信頼できない検索エンジンオを良くします。
しかし、すべSearch.mykotlerino.comコンピュータから変更の前に、お客様は、ご使用のブラウザのホームページのデフォルト検索エンジンを設定します。 使用をお勧めしますアンチスパイウェアプログラムのアンインストールにつのブラウザhijackerからシステムです。
この時間を扱う可能性のある不要なプログラムは、おそらく知らないどのように広がります。 その配分方法は非常にシンプルでありながら効果的です。 の開発者の頭の幼獣が使用結束手配布などの製品を黙ってます。
具体的には、添付のプログラムが、他のプログラムは、通常、無料のものも、ソフトウェアパッケージとしても知られるソフトウェアの束します。 ソフトウェアの束からダウンロードできます信用できないダウンロードサイトまたはP2Pファイル共有システムではどうしたらよいかということですからソフトウェアをダウンロードの短波長コヒーレントx線源とを取得するとともにソフトウェアからwebサイトの公式ソフトウェアの開発者です。
できる分解ソフトウェアの束します。 を選択してくだ先またはカスタムオプション中のイオプトアウトの怪しい部品です。 ことがあるので、注意してくだプログラムとしておすすめダウンロード”が表示される。
現在、ブラウザをご利用の場合に既に影響を検索します。mykotlerinoいうアンインストールしないで遅れます。 既に述べていることの助けを借りて、アンチスパイウェアがもう選手Search.mykotlerino.com削除オプションの手順を参照してください以下の通りです。 削除Search.mykotlerino.comます。
ご利用についてのよくあるご質問Search.mykotlerino.com:
質問したいので交換私のホームページか? この設定Search.mykotlerino.comます。 を変更したいのですが、わからないので….
回答:これまでの研究で示されSearch.mykotlerino.comブラウザhijackerを設置プロセスが変化していくのブラウザの設定や設定Search.mykotlerino.comとしてホームページは、被害者の変更の試みはホームページです。 そのため、ごみの設定のホームページの設定を必ずアンインストールSearch.mykotlerino.comコンピュータからです。
質問できない完全に削除Search.mykotlerino.comます。 清掃のブラウザから不審な拡張機能のアンインストール不要なプログラムが、検索エンジンが表示され私のブラウザできます。 何が問題なのでしょうか。
答えを確認しておきましょうカップルMacフォルダの中に別のフォルダを作 ブラウザのhijackerが追加したいくつかのコンポーネントではあります。 を削除する必要があります。います。 フルチュートリアルをなくすために何を為すべきかをこれらのファイルは以下のとなります。
削除の方法をSearch.mykotlerino.comすか?
まなければならないというニーズ終了Search.mykotlerino.comコンピュータからは、知っておきたいのは数え上げればきりがないます。 まず、いつか消すことができるこの幼獣からシステムです。 を選択することができます自動マニュアルSearch.mykotlerino.com除去します。
かあなただけを取り除くこの特定の脅迫を確認することができます全体をPC用スパイウェア/マルウェアとともに固定することを脅迫します。 そのため、たい場合には、マニュアル削除オプションは、以下の手順で行ってくださいとアンインストールを検索します。mykotlerinoになります。 取り付けられています。自動的にコンピュータを保護するこ配慮し、設置のアンチスパイウェアプログラムを推奨します。
消すことができSearch.mykotlerino.com自動的に閉する一対のマルウェアです。 お勧めいたしこれらの用途でも簡単に削除する不要なプログラムやウイルスの全ファイルやレジストリのエントリが関連しています。
お使いのコンピューターから Search.mykotlerino.com を削除する方法を学ぶ
- ステップ 1. 窓から Search.mykotlerino.com を削除する方法?
- ステップ 2. Web ブラウザーから Search.mykotlerino.com を削除する方法?
- ステップ 3. Web ブラウザーをリセットする方法?
ステップ 1. 窓から Search.mykotlerino.com を削除する方法?
a) Search.mykotlerino.com を削除関連のアプリケーションを Windows XP から
- スタートをクリックしてください。
- コントロール パネルを選択します。

- 選択追加またはプログラムを削除します。

- Search.mykotlerino.com をクリックして関連のソフトウェア

- [削除]
b) Windows 7 と眺めから Search.mykotlerino.com 関連のプログラムをアンインストールします。
- スタート メニューを開く
- コントロール パネルをクリックします。

- アンインストールするプログラムを行く

- 選択 Search.mykotlerino.com 関連のアプリケーション
- [アンインストール] をクリックします。

c) Search.mykotlerino.com を削除 Windows 8 アプリケーションを関連
- チャーム バーを開くに勝つ + C キーを押します

- 設定を選択し、コントロール パネルを開きます

- プログラムのアンインストールを選択します。

- Search.mykotlerino.com 関連プログラムを選択します。
- [アンインストール] をクリックします。

ステップ 2. Web ブラウザーから Search.mykotlerino.com を削除する方法?
a) Internet Explorer から Search.mykotlerino.com を消去します。
- ブラウザーを開き、Alt キーを押しながら X キーを押します
- アドオンの管理をクリックします。

- [ツールバーと拡張機能
- 不要な拡張子を削除します。

- 検索プロバイダーに行く
- Search.mykotlerino.com を消去し、新しいエンジンを選択

- もう一度 Alt + x を押して、[インター ネット オプション] をクリックしてください

- [全般] タブのホーム ページを変更します。

- 行った変更を保存する [ok] をクリックします
b) Mozilla の Firefox から Search.mykotlerino.com を排除します。
- Mozilla を開き、メニューをクリックしてください
- アドオンを選択し、拡張機能の移動

- 選択し、不要な拡張機能を削除

- メニューをもう一度クリックし、オプションを選択

- [全般] タブにホーム ページを置き換える

- [検索] タブに移動し、Search.mykotlerino.com を排除します。

- 新しい既定の検索プロバイダーを選択します。
c) Google Chrome から Search.mykotlerino.com を削除します。
- Google Chrome を起動し、メニューを開きます
- その他のツールを選択し、拡張機能に行く

- 不要なブラウザー拡張機能を終了します。

- (拡張機能) の下の設定に移動します。

- On startup セクションの設定ページをクリックします。

- ホーム ページを置き換える
- [検索] セクションに移動し、[検索エンジンの管理] をクリックしてください

- Search.mykotlerino.com を終了し、新しいプロバイダーを選択
ステップ 3. Web ブラウザーをリセットする方法?
a) リセット Internet Explorer
- ブラウザーを開き、歯車のアイコンをクリックしてください
- インター ネット オプションを選択します。

- [詳細] タブに移動し、[リセット] をクリックしてください

- 個人設定を削除を有効にします。
- [リセット] をクリックします。

- Internet Explorer を再起動します。
b) Mozilla の Firefox をリセットします。
- Mozilla を起動し、メニューを開きます
- ヘルプ (疑問符) をクリックします。

- トラブルシューティング情報を選択します。

- Firefox の更新] ボタンをクリックします。

- 更新 Firefox を選択します。
c) リセット Google Chrome
- Chrome を開き、メニューをクリックしてください

- 設定を選択し、[詳細設定を表示] をクリックしてください

- 設定のリセットをクリックしてください。

- リセットを選択します。
d) Safari をリセットします。
- Safari ブラウザーを起動します。
- サファリをクリックして (右上隅) の設定
- リセット サファリを選択.

- 事前に選択された項目とダイアログがポップアップ
- 削除する必要がありますすべてのアイテムが選択されていることを確認してください。

- リセットをクリックしてください。
- Safari が自動的に再起動されます。
* SpyHunter スキャナー、このサイト上で公開は、検出ツールとしてのみ使用するものです。 SpyHunter の詳細情報。除去機能を使用するには、SpyHunter のフルバージョンを購入する必要があります。 ここをクリックして http://www.pulsetheworld.com/jp/%e3%83%97%e3%83%a9%e3%82%a4%e3%83%90%e3%82%b7%e3%83%bc-%e3%83%9d%e3%83%aa%e3%82%b7%e3%83%bc/ をアンインストールする場合は。

