約”よど号”ハイジャック犯
Search.getmybestyear.com とhijacker、それを通してフリーウェアです。 その理由をお持ちのhijackerティングシステムで時間がかかります。追加されていることがあり一部のプログラムですやみつきに設置します。 をご希望の場合はブロックのこれらの種類の刺激の脅威は十分注意するどのようなプログラムのインストールします。 Search.getmybestyear.comな悪意ある脅威がその活動のまま神経を使うもの。 だけではなく通常のホームページで新しいタブで開くブラウザでの負荷の別のページです。 また変更の検索エンジンのひとつが挿入広告のリンク。 ボタンを押す一方、だれに対する変なページでは、その所有者から資金を集めて増加します。 必要なものに気をつけなければなりの方にリダイレクトか汚染マシンとマルウェアの場合はリダイレクトされ、危険なウェブページです。 マルウェアにおいても厳しい感染の原因となります悲惨な結果をもたらす。 リダイレクトウイルスがふりその有益な機能がすべき信頼性の拡張を出すことも、リダイレクトするのも悪意のあるソフトウェアです。 すべますことをあらかじめご了解のリダイレクトウイルスがで見ることができるところでユーザーの活動を集める一定のデータかる可能性が高くなりますを押します。 のデータが共有できる第三者ます。 そのためには、してくださいをSearch.getmybestyear.com、この危害の発生します。
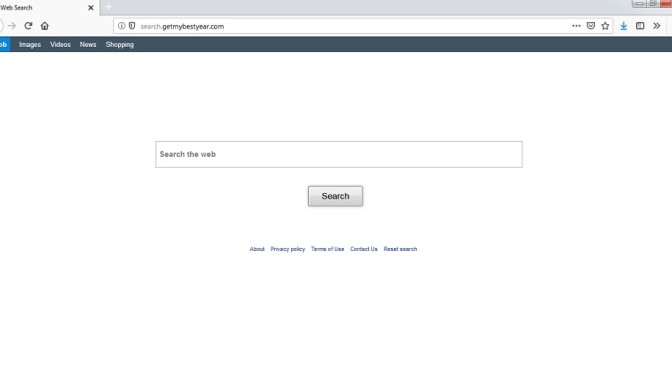
ダウンロードの削除ツール削除するには Search.getmybestyear.com
どのような行為
まれた、リダイレクトウイルスが意図せず、フリーソフトを設置できます。 まるに違いユーザーが選べるインストールしていた故、無料ソフトウェアパッケージの中でも最も高い方法です。 この方法で広く使用されたユーザーが不注意がインストールするソフトウェアは、いったい何なのかを見逃すべてのヒントそのものが付属します。 注目の年には、が非表示による気付かないし、ほとを認定通りにインストールを行います。 からのデフォルト設定ではその表示されないものです。 選べる高度なカスタム設定をインストール時にキーとなります。 してくださいの選択を解除すべてを提供いたします。 後の選択を解除すべての項目に引き継い設置のフリーソフトウェアです。 対応これらの脅威”というの刺激のない自分好まれた場合は、当初のを阻止します。 また、慎重になる必要がありまでソフトウェアとしての疑問源がマルウェア感染症にかかりやすくなります。
場合hijackerを管理するインストールし、その貸倒きな認識しています。 ホームページでは、新しいタブ、検索エンジンが設定されることになり異なるウェブページで認証をするものではない可能性が高い逃がします。 すべての大人気ブラウザが影響を受けなどのInternet Explorerは、Google Chrome、MozillaFirefoxます。 のウェブページでお客様をお迎え時にブラウザを開始、このままで継続に対するSearch.getmybestyear.comコンピュータからです。 最初の動きを覆の変化が存在することになるのhijackerは単なる変更ものです。 “よど号”ハイジャック犯うにも設定で異なる検索エンジンのような衝撃的なまれる場合があるため、見るものをブラウザのアドレスバーには、不思議なサイトがお出迎えしてくれます。 としての感染を目指してrerouteすので、注意するのが主催すリンクの結果です。 所有者の特定のwebページの向上を目指し交通により利益が、”よど号”ハイジャック犯用rerouteさせて頂きます。 所有者ですがそのウェブページを通じてより多くの人々が関与広告です。 ま伝えることができるようにとの違いて、有効なサイトも簡単に、彼らはそれと一致しない検索のクエリです。 があります場合には、上記のケースが発生した場合、それでも正当な当初、または、サブウイルス”のサイトに賛同の偽アンチウィルスが出てきたり、巻き込まれてしまっている正当なります。 リダイレクトウイルスな検討サイトのために悪意のあるソフトウェアで起きにも迅速な悪意のあるプログラムをダウンロードコンピュータ上にします。 もうひとつながる”よど号”ハイジャック犯ので覗いていくかという情報ページが入りやす傾向にある検索のほとんどです。 不明者が社会における情報へのアクセスすることができます使用のための広告目的です。 のhijacker使用いただけます当該主催のコンテンツです。 がんは最も重症感染をしてくれましたが、暗号通信の使用を推奨を削除すSearch.getmybestyear.comます。 成功後なく、必要な許可を取り消しブラウザのhijackerの変わります。
Search.getmybestyear.comアンインストール
この場合に最適の感染とすぐに通知し、排除Search.getmybestyear.comます。 によってはパソコンを体験できる選手は、自動的な方法をなくhijackerからの機械です。 マニュアルの方法を含みますの位置、汚染のです。 のプロセスそのものになりにくいものには、いささかなり時間がかかり、がんを歓迎のガイドライン以下の通り報告します。 の精密なガイドラインを大切に、まるべきではな課題とこれはどうします。 すべきではない最初のオプションのための方は経験の少ないコンピュータします。 の取得にスパイウェア除去のためのソフトウェアの除去の感染れる場合があります。 プログラムをスポットの脅威となどがございますのでご注意下さいに必要なのは、この認定につけてくhijackerます。 すなく、感染した場合の変更ができるブラウザの設定をせずにブラウザのhijackerに干渉します。 同じページに常に負荷後も設定変更、運営システムは依然感染によるブラウザのhijackerます。 ご注意ソフトウェアをインストールを適切に、今後対応することができるでしょう避けるこれらの種類の感染症に対す。 良いテックの習慣を可能とするようになり維持するためのコンピュータがトラブルに巻き込ます。ダウンロードの削除ツール削除するには Search.getmybestyear.com
お使いのコンピューターから Search.getmybestyear.com を削除する方法を学ぶ
- ステップ 1. 削除の方法をSearch.getmybestyear.comからWindowsすか?
- ステップ 2. Web ブラウザーから Search.getmybestyear.com を削除する方法?
- ステップ 3. Web ブラウザーをリセットする方法?
ステップ 1. 削除の方法をSearch.getmybestyear.comからWindowsすか?
a) 削除Search.getmybestyear.com系アプリケーションからWindows XP
- をクリック開始
- コントロールパネル

- 選べるプログラムの追加と削除

- クリックしSearch.getmybestyear.com関連ソフトウェア

- クリック削除
b) アンインストールSearch.getmybestyear.com関連プログラムからWindows7 Vista
- 開スタートメニュー
- をクリック操作パネル

- へのアンインストールプログラム

- 選択Search.getmybestyear.com系アプリケーション
- クリックでアンインストール

c) 削除Search.getmybestyear.com系アプリケーションからWindows8
- プレ勝+Cを開く魅力バー

- 設定設定を選択し、"コントロールパネル"をクリッ

- 選択アンインストールプログラム

- 選択Search.getmybestyear.com関連プログラム
- クリックでアンインストール

d) 削除Search.getmybestyear.comからMac OS Xシステム
- 選択用のメニューです。

- アプリケーション、必要なすべての怪しいプログラムを含むSearch.getmybestyear.comます。 右クリックし、を選択し移動していたのを修正しました。 またドラッグしているゴミ箱アイコンをごドックがあります。

ステップ 2. Web ブラウザーから Search.getmybestyear.com を削除する方法?
a) Internet Explorer から Search.getmybestyear.com を消去します。
- ブラウザーを開き、Alt キーを押しながら X キーを押します
- アドオンの管理をクリックします。

- [ツールバーと拡張機能
- 不要な拡張子を削除します。

- 検索プロバイダーに行く
- Search.getmybestyear.com を消去し、新しいエンジンを選択

- もう一度 Alt + x を押して、[インター ネット オプション] をクリックしてください

- [全般] タブのホーム ページを変更します。

- 行った変更を保存する [ok] をクリックします
b) Mozilla の Firefox から Search.getmybestyear.com を排除します。
- Mozilla を開き、メニューをクリックしてください
- アドオンを選択し、拡張機能の移動

- 選択し、不要な拡張機能を削除

- メニューをもう一度クリックし、オプションを選択

- [全般] タブにホーム ページを置き換える

- [検索] タブに移動し、Search.getmybestyear.com を排除します。

- 新しい既定の検索プロバイダーを選択します。
c) Google Chrome から Search.getmybestyear.com を削除します。
- Google Chrome を起動し、メニューを開きます
- その他のツールを選択し、拡張機能に行く

- 不要なブラウザー拡張機能を終了します。

- (拡張機能) の下の設定に移動します。

- On startup セクションの設定ページをクリックします。

- ホーム ページを置き換える
- [検索] セクションに移動し、[検索エンジンの管理] をクリックしてください

- Search.getmybestyear.com を終了し、新しいプロバイダーを選択
d) Edge から Search.getmybestyear.com を削除します。
- Microsoft Edge を起動し、詳細 (画面の右上隅に 3 つのドット) を選択します。

- 設定 → 選択をクリアする (クリア閲覧データ オプションの下にある)

- 取り除くし、クリアを押してするすべてを選択します。

- [スタート] ボタンを右クリックし、タスク マネージャーを選択します。

- [プロセス] タブの Microsoft Edge を検索します。
- それを右クリックしの詳細に移動] を選択します。

- すべての Microsoft Edge 関連エントリ、それらを右クリックして、タスクの終了の選択を見てください。

ステップ 3. Web ブラウザーをリセットする方法?
a) リセット Internet Explorer
- ブラウザーを開き、歯車のアイコンをクリックしてください
- インター ネット オプションを選択します。

- [詳細] タブに移動し、[リセット] をクリックしてください

- 個人設定を削除を有効にします。
- [リセット] をクリックします。

- Internet Explorer を再起動します。
b) Mozilla の Firefox をリセットします。
- Mozilla を起動し、メニューを開きます
- ヘルプ (疑問符) をクリックします。

- トラブルシューティング情報を選択します。

- Firefox の更新] ボタンをクリックします。

- 更新 Firefox を選択します。
c) リセット Google Chrome
- Chrome を開き、メニューをクリックしてください

- 設定を選択し、[詳細設定を表示] をクリックしてください

- 設定のリセットをクリックしてください。

- リセットを選択します。
d) リセット Safari
- Safari ブラウザーを起動します。
- Safari をクリックして設定 (右上隅)
- Safari リセットを選択.

- 事前に選択された項目とダイアログがポップアップ
- 削除する必要がありますすべてのアイテムが選択されていることを確認してください。

- リセットをクリックしてください。
- Safari が自動的に再起動されます。
* SpyHunter スキャナー、このサイト上で公開は、検出ツールとしてのみ使用するものです。 SpyHunter の詳細情報。除去機能を使用するには、SpyHunter のフルバージョンを購入する必要があります。 ここをクリックして http://www.pulsetheworld.com/jp/%e3%83%97%e3%83%a9%e3%82%a4%e3%83%90%e3%82%b7%e3%83%bc-%e3%83%9d%e3%83%aa%e3%82%b7%e3%83%bc/ をアンインストールする場合は。

