Screenifyは、サイバーの世界で最近ヒット最新のアドウェア アプリケーションのいずれかの名前です。ユーザーがそれについて文句を開始し、サイバー セキュリティの専門家が検討している、Screenify アプリケーションは、CurveLayer、Clksor、Kihode、等のようなプログラムの横にある (不審なプログラム) の子犬の棚に置かれました。Screenify プログラムは、アドウェアとみなされる広告コンテンツを表示するよりも他の機能がないので。いえるブラウザー拡張機能以来、それが指定されていない web ブラウザーの設定を変更します。それは Internet Explorer、Mozilla Firefox、サファリ、Screenify 拡張子によって被害を受けた他のブラウザーをすることができます。このようなオペレーティング ・ システムとして Windows または mac 上で実行するこの悪意のあるプログラムを開発
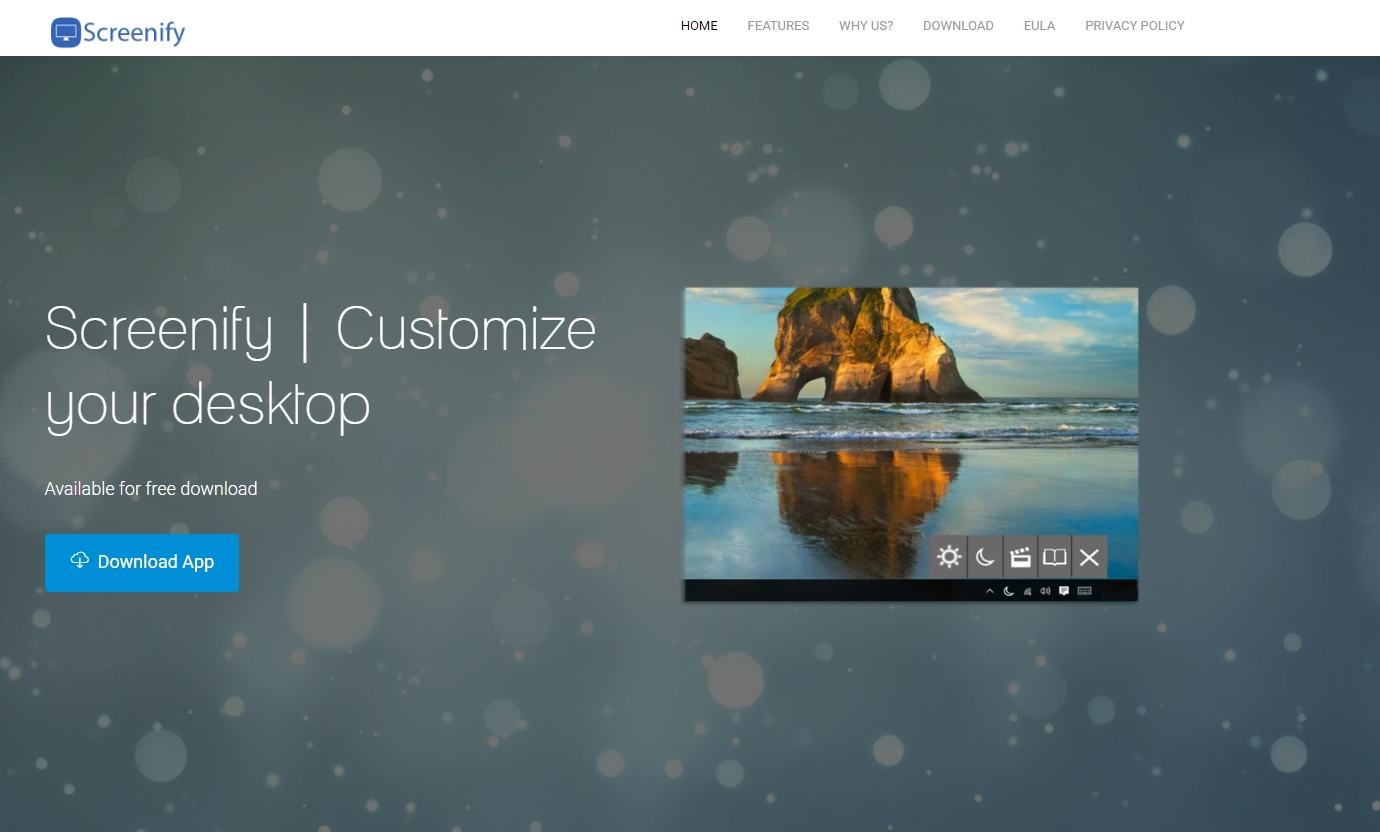 ダウンロードの削除ツール削除するには Screenify Ads
ダウンロードの削除ツール削除するには Screenify Ads
アプリは、次のタグを持つ広告を表示: ‘ Screenify によって広告 ‘、’ Screenify によって電源」、’ をもたらしたにあなたが Screenify ‘、’ ロケット ・ タブ ・によって・ Screenify」と類似。これらの広告は、さまざまな製品とあなたの閲覧履歴に応じてサービスをアドバタイズします。あなたのオンライン活動に見張、この目撃者。Screenify 自体、広告素材を生成しませんあなたが示されている広告は、サードパーティ製のです。これは、あなたのプライベート ブラウズはサードパーティに開示されてことを意味します。ここでの最も重要なポイントは、malvertisers (違法な広告主) 通常あるアドウェアの開発者と協力者。したがって、偽の提供を得る、少し控えめに、信頼する web サイトにリダイレクトされます。さらに、広告を一定の貫入の表示、重要なシステムのスローダウンの原因です。
食品のラベルを読んだことがありますか。はい、我々 は食料品店で時間を過ごすための時間を持っていない知っています。しかし、健康的な栄養の熱狂的ファンならに気づいただろう、それらの神秘的な文字 ‘E’ とラベルの何千もの望ましくない原料を非表示。同様の傾向は、フリーウェアのインストールに関して観察できます。デフォルト/基本設定詳細設定/カスタム モードでのみ明らかにされる子犬の多くをシュラウドみたいです。したがって、これらの設定で任意のフリーのプログラムのセットアップを実行することを推奨されている常に。しないのみが表示されます事前に選択したアプリが、それらの選択を解除するためのオプションがあります。
Spyhunter、イメージを再作成 (Mac 用のこの 1 つ) または見落とすと Screenify の子犬、フリーウェアやシェアウェアのインストールがされている時に重宝するヒットマンは、コンピューターのシステムに入っています。これらの 3 つの名前は、幅広いマルウェアの除去にとりわけ設計されている専門的な自動マルウェア削除ユーティリティの立っています。Screenify アドウェアの手動除去のガイドは、この記事の下に提供されています。
お使いのコンピューターから Screenify Ads を削除する方法を学ぶ
- ステップ 1. 窓から Screenify Ads を削除する方法?
- ステップ 2. Web ブラウザーから Screenify Ads を削除する方法?
- ステップ 3. Web ブラウザーをリセットする方法?
ステップ 1. 窓から Screenify Ads を削除する方法?
a) Screenify Ads を削除関連のアプリケーションを Windows XP から
- スタートをクリックしてください。
- コントロール パネルを選択します。

- 選択追加またはプログラムを削除します。

- Screenify Ads をクリックして関連のソフトウェア

- [削除]
b) Windows 7 と眺めから Screenify Ads 関連のプログラムをアンインストールします。
- スタート メニューを開く
- コントロール パネルをクリックします。

- アンインストールするプログラムを行く

- 選択 Screenify Ads 関連のアプリケーション
- [アンインストール] をクリックします。

c) Screenify Ads を削除 Windows 8 アプリケーションを関連
- チャーム バーを開くに勝つ + C キーを押します

- 設定を選択し、コントロール パネルを開きます

- プログラムのアンインストールを選択します。

- Screenify Ads 関連プログラムを選択します。
- [アンインストール] をクリックします。

ステップ 2. Web ブラウザーから Screenify Ads を削除する方法?
a) Internet Explorer から Screenify Ads を消去します。
- ブラウザーを開き、Alt キーを押しながら X キーを押します
- アドオンの管理をクリックします。

- [ツールバーと拡張機能
- 不要な拡張子を削除します。

- 検索プロバイダーに行く
- Screenify Ads を消去し、新しいエンジンを選択

- もう一度 Alt + x を押して、[インター ネット オプション] をクリックしてください

- [全般] タブのホーム ページを変更します。

- 行った変更を保存する [ok] をクリックします
b) Mozilla の Firefox から Screenify Ads を排除します。
- Mozilla を開き、メニューをクリックしてください
- アドオンを選択し、拡張機能の移動

- 選択し、不要な拡張機能を削除

- メニューをもう一度クリックし、オプションを選択

- [全般] タブにホーム ページを置き換える

- [検索] タブに移動し、Screenify Ads を排除します。

- 新しい既定の検索プロバイダーを選択します。
c) Google Chrome から Screenify Ads を削除します。
- Google Chrome を起動し、メニューを開きます
- その他のツールを選択し、拡張機能に行く

- 不要なブラウザー拡張機能を終了します。

- (拡張機能) の下の設定に移動します。

- On startup セクションの設定ページをクリックします。

- ホーム ページを置き換える
- [検索] セクションに移動し、[検索エンジンの管理] をクリックしてください

- Screenify Ads を終了し、新しいプロバイダーを選択
ステップ 3. Web ブラウザーをリセットする方法?
a) リセット Internet Explorer
- ブラウザーを開き、歯車のアイコンをクリックしてください
- インター ネット オプションを選択します。

- [詳細] タブに移動し、[リセット] をクリックしてください

- 個人設定を削除を有効にします。
- [リセット] をクリックします。

- Internet Explorer を再起動します。
b) Mozilla の Firefox をリセットします。
- Mozilla を起動し、メニューを開きます
- ヘルプ (疑問符) をクリックします。

- トラブルシューティング情報を選択します。

- Firefox の更新] ボタンをクリックします。

- 更新 Firefox を選択します。
c) リセット Google Chrome
- Chrome を開き、メニューをクリックしてください

- 設定を選択し、[詳細設定を表示] をクリックしてください

- 設定のリセットをクリックしてください。

- リセットを選択します。
d) Safari をリセットします。
- Safari ブラウザーを起動します。
- サファリをクリックして (右上隅) の設定
- リセット サファリを選択.

- 事前に選択された項目とダイアログがポップアップ
- 削除する必要がありますすべてのアイテムが選択されていることを確認してください。

- リセットをクリックしてください。
- Safari が自動的に再起動されます。
* SpyHunter スキャナー、このサイト上で公開は、検出ツールとしてのみ使用するものです。 SpyHunter の詳細情報。除去機能を使用するには、SpyHunter のフルバージョンを購入する必要があります。 ここをクリックして http://www.pulsetheworld.com/jp/%e3%83%97%e3%83%a9%e3%82%a4%e3%83%90%e3%82%b7%e3%83%bc-%e3%83%9d%e3%83%aa%e3%82%b7%e3%83%bc/ をアンインストールする場合は。

