Savings Play Ads とは何ですか。
あなたはこのSavings Play Adsお使いのブラウザーからどこから走り続けて疑問を可能性があります。この貯蓄を再生ポップアップを取り除くために容易ではないのでを深く落ち込んで可能性があります。Savings Play Ads を服用している場合、コンピューターを意味するブラウザーの制御は子犬アドウェアやマルウェアの他の種類の感染可能性があります。節約プレイは、その他の第三者のアドウェア プログラムによってポップアップ広告を生成し、インターネットのトラフィックを押し上げる使用広告プラットフォームです。
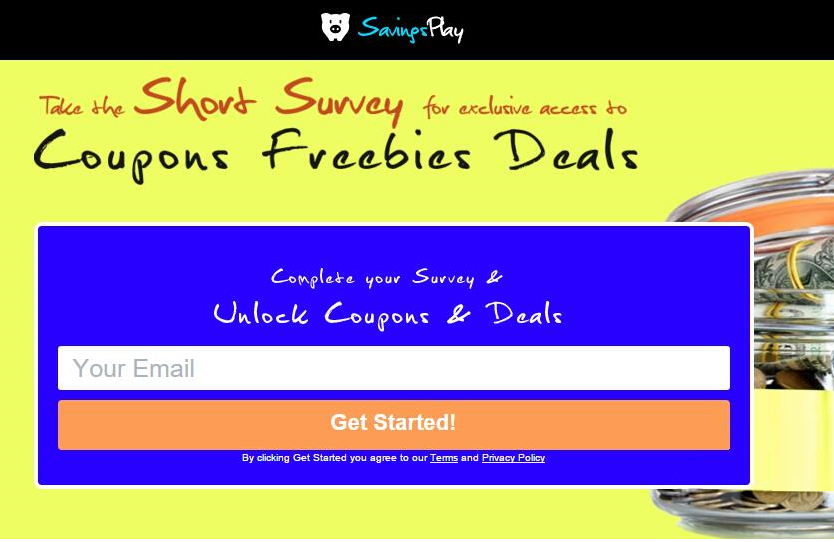 ダウンロードの削除ツール削除するには Savings Play Ads
ダウンロードの削除ツール削除するには Savings Play Ads
節約プレイのブラウザー拡張機能に保存し、オンライン ショッピングは調査を完了することによってお金を稼ぐ最良の方法として Savingsplay.com およびフリーウェアのバンドルに昇格されます。節約プレイのブラウザー拡張機能は、ウォルマートとアマゾン、eBay で購入するユーザーを引き付ける可能性があります。貯蓄再生拡張子がインフォーマー テクノロジーズ株式会社によって作成された、アドウェアであることを知るべきであります。セキュリティ アナリスト節約プレイ アドウェアのコードのほとんどは、CouponUnity と私のショッピングの XP のツールバーなど他のアドウェアからコピーされ、貯蓄を再生可能性があります既定の検索エンジンに変更 Mys.yoursearch.me、ブラウザー乗っ取りプログラムに関連付けられていることに注意してください。言うまでもなく、拡張子をショッピング節約プレイをインストールを再検討してください。節約プレイ アドウェアがトラッキング クッキーを使用して、あなたのブラウジングを読むし、ValuedInformation.com からコンテンツを広告と相互参照する歴史をダウンロードします。
Savings Play Ads を削除する必要がなぜですか。
Savings Play Ads は、Internet Explorer、Firefox または Google Chrome を含むすべての最も一般的な見られるブラウザーと互換性があります。あなたは常にこの Savings Play Ads に悩まされるあなたのコンピューターにインストールされている子犬アドウェア プログラム 1 回するたびにオンラインでブラウズします。しかしこれらの広告にだまさ推奨プログラムをインストールをダウンロードして開始している、いくつかは、この方法によって広がっている、悪意のあるコンピュータ ウイルスに感染しているの偉大な危険にさらされてできます。 貯蓄の再生のようなポップアップ広告は、IP アドレスと非倫理的なオンライン マーケティングを使用してオンラインのトレースのようなコンピューター ユーザーの個人情報を収集するためもあります。Savings Play Ads は、製品の性能と広告の関連性を改善するために広告パートナーに非個人を特定できる情報 (検索や URL の履歴を含む) を共有します。ちょうど Savings Play Ads に悩まされる場合、ウィンドウを閉じるか、それらを無視して消えることはありません。それらの潜在的に不要なプログラムをアンインストールして、パソコンとブラウザーを完全にきれいにする必要があります。時々 必要がありますそれらの隠されたウイルスを削除するアンチ ウイルス プログラム。
どのようにコンピューターを得た貯蓄再生アドウェアに感染して?
通常節約プレイを同梱してフリー ソフトウェアなど、インターネットから無料のアプリケーションのビデオ システム ユーティリティ。ダウンロードこれらの無料のアプリケーションをインストールするときは、貯蓄を再生プログラムをコンピューターにインストールに同意する可能性があります。たとえばダウンロードして貯蓄再生プログラムとその他未知のプログラムを維持する場合、一緒にインストールされている取得に同意する可能性がありますインターネットからこれらの無料のプログラムをインストールするとき同意するをクリックしてまたはインストール セットアップ中にボタンを同意します。コンピューターのユーザーは、オンライン活動にもっと注意を払うべきであるし、常に思慮深く、何かをインストールするときに注意をする必要があります。常に公式サイトからダウンロードする必要があります覚えています。一方、ときにそれらをインストールすると、詳細設定またはカスタム インストールに注意してくださいあなたの最初の選択をする必要があります、あなたに馴染みのない何かを選択しないでください。節約プレイ プログラムは上記のとおりの挙動を考慮した潜在的希望です。あなたは既にこのリダイレクト ウイルスに感染を取得、できるだけ早く削除する必要があります。そんな以下このステップバイ ステップの除去ガイドに従ってください。
また、貯蓄を再生アドウェアは、ユーザーは、ソーシャル メディアのフィードにアクセスして調査を友人や家族に送信を求めることができます。節約プレイ アドウェアが信頼されていないのマーケティング担当者から調査をロードし、ポップアップおよびポップアンダー ウィンドウを介してプロモーションを提供します。節約プレイ アドウェアは、バナー広告や商用コンテンツ参照先のページ上にテキストにハイパーリンクを挿入するのに JavaScript を使用可能性があります。節約プレイ アドウェアは、すべての主要な Web ブラウザーのバージョンを持って、あなたの場所を特定し、カスタムメイドの広告を生成するあなたの IP アドレスを使用可能性があります。節約プレイによる広告は、安全でない可能性があります、Zbot と Omaneat のような有害なソフトウェアをダウンロードする鉛をする可能性があります忘れてはいけない。節約プレイ アドウェアはユーザーにクーポンの更新を提供し、特別なお得な情報を送信する自分の携帯電話番号を求める可能性がありますが、あなたは週 40 ドル以上で請求されるかもしれません。信頼できるスパイウェア対策ツールを使用して節約プレイ アドウェアを削除し、お使いの PC に侵入からの同様のアプリケーションを防ぐため。
お使いのコンピューターから Savings Play Ads を削除する方法を学ぶ
- ステップ 1. 窓から Savings Play Ads を削除する方法?
- ステップ 2. Web ブラウザーから Savings Play Ads を削除する方法?
- ステップ 3. Web ブラウザーをリセットする方法?
ステップ 1. 窓から Savings Play Ads を削除する方法?
a) Savings Play Ads を削除関連のアプリケーションを Windows XP から
- スタートをクリックしてください。
- コントロール パネルを選択します。

- 選択追加またはプログラムを削除します。

- Savings Play Ads をクリックして関連のソフトウェア

- [削除]
b) Windows 7 と眺めから Savings Play Ads 関連のプログラムをアンインストールします。
- スタート メニューを開く
- コントロール パネルをクリックします。

- アンインストールするプログラムを行く

- 選択 Savings Play Ads 関連のアプリケーション
- [アンインストール] をクリックします。

c) Savings Play Ads を削除 Windows 8 アプリケーションを関連
- チャーム バーを開くに勝つ + C キーを押します

- 設定を選択し、コントロール パネルを開きます

- プログラムのアンインストールを選択します。

- Savings Play Ads 関連プログラムを選択します。
- [アンインストール] をクリックします。

ステップ 2. Web ブラウザーから Savings Play Ads を削除する方法?
a) Internet Explorer から Savings Play Ads を消去します。
- ブラウザーを開き、Alt キーを押しながら X キーを押します
- アドオンの管理をクリックします。

- [ツールバーと拡張機能
- 不要な拡張子を削除します。

- 検索プロバイダーに行く
- Savings Play Ads を消去し、新しいエンジンを選択

- もう一度 Alt + x を押して、[インター ネット オプション] をクリックしてください

- [全般] タブのホーム ページを変更します。

- 行った変更を保存する [ok] をクリックします
b) Mozilla の Firefox から Savings Play Ads を排除します。
- Mozilla を開き、メニューをクリックしてください
- アドオンを選択し、拡張機能の移動

- 選択し、不要な拡張機能を削除

- メニューをもう一度クリックし、オプションを選択

- [全般] タブにホーム ページを置き換える

- [検索] タブに移動し、Savings Play Ads を排除します。

- 新しい既定の検索プロバイダーを選択します。
c) Google Chrome から Savings Play Ads を削除します。
- Google Chrome を起動し、メニューを開きます
- その他のツールを選択し、拡張機能に行く

- 不要なブラウザー拡張機能を終了します。

- (拡張機能) の下の設定に移動します。

- On startup セクションの設定ページをクリックします。

- ホーム ページを置き換える
- [検索] セクションに移動し、[検索エンジンの管理] をクリックしてください

- Savings Play Ads を終了し、新しいプロバイダーを選択
ステップ 3. Web ブラウザーをリセットする方法?
a) リセット Internet Explorer
- ブラウザーを開き、歯車のアイコンをクリックしてください
- インター ネット オプションを選択します。

- [詳細] タブに移動し、[リセット] をクリックしてください

- 個人設定を削除を有効にします。
- [リセット] をクリックします。

- Internet Explorer を再起動します。
b) Mozilla の Firefox をリセットします。
- Mozilla を起動し、メニューを開きます
- ヘルプ (疑問符) をクリックします。

- トラブルシューティング情報を選択します。

- Firefox の更新] ボタンをクリックします。

- 更新 Firefox を選択します。
c) リセット Google Chrome
- Chrome を開き、メニューをクリックしてください

- 設定を選択し、[詳細設定を表示] をクリックしてください

- 設定のリセットをクリックしてください。

- リセットを選択します。
d) Safari をリセットします。
- Safari ブラウザーを起動します。
- サファリをクリックして (右上隅) の設定
- リセット サファリを選択.

- 事前に選択された項目とダイアログがポップアップ
- 削除する必要がありますすべてのアイテムが選択されていることを確認してください。

- リセットをクリックしてください。
- Safari が自動的に再起動されます。
* SpyHunter スキャナー、このサイト上で公開は、検出ツールとしてのみ使用するものです。 SpyHunter の詳細情報。除去機能を使用するには、SpyHunter のフルバージョンを購入する必要があります。 ここをクリックして http://www.pulsetheworld.com/jp/%e3%83%97%e3%83%a9%e3%82%a4%e3%83%90%e3%82%b7%e3%83%bc-%e3%83%9d%e3%83%aa%e3%82%b7%e3%83%bc/ をアンインストールする場合は。

