アドバイスSafeSearch Incognitoの削除(アンインストールSafeSearch Incognito)
SafeSearch Incognito で対応したアプリケーションは悪意のあるわかりやすく展示するなど、種類により当社のマルウェアの専門家としてより潜在的に不要なプログラムです。 どの区分により、このプログラムというものを侵襲的機能をもつ不要な成果です。 もう一つの理由などに分類され、その不審に分布します。
詳細について潜在的に不要なプログラムに質問を理解し、その仕組みを理解し、物件は、なぜくださを防ぐために取り外すと、について”を必ずご確認ください、私たちの詳細な報告書です。 こうした情報は、さまざまな取り組みの包括的な除去のガイドをお願いしました。削除SafeSearch Incognitoな出会う大きな問題です。
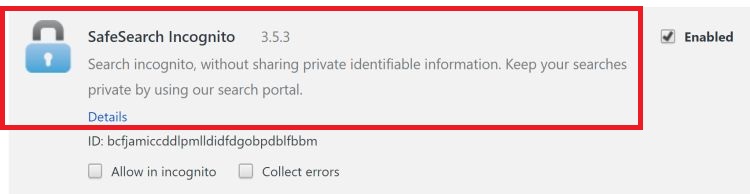
ダウンロードの削除ツール削除するには SafeSearch Incognito
の分析のSafeSearch Incognito、当社のマルウェアの専門家がこの潜在的に不要なプログラム機能の積極的な方法です。 公式ホームページでは、広告としてツールをオンラインで揃は、残念なことで機能性はかなり異なります。 直後に設置されていますので、個人のコンピューターで埋め込むお客様のwebブラウザに不審な第三者ます。 このブラウザプラグインの全体的な機能をこのプログラムからトリガーの変更によるお客様は、ご使用のブラウザのデフォルトを設定します。 の迷惑いものについて、このような機能をはることなく通知いずれの変化が見られます。 の潜在的に不要なプログラムを変更すデフォルトのホームページで、新しいタブのページでは、検索エンジンです。 ながら、これらの変化がないように聞こえるかもしれないが多く、徐々に実現に負の影響を及ぼすのに体感できます。 なでしこの疑応募フィールドとして活躍するためにお客様の個人コンピュータのご使用を強制され、不審な第三者のウェブサイトとしてデフォルトのホームページの一時間でのオンラインセッションです。 同じことが起きるかについて新しいタブのページです。 えるのではなく、それを単に空白のページであると考えられると不審なウェブページです。 その上で、使用を強制される疑わしい検索エンジンのオンラインビジネスを立ち上げを検索し、提供するものと考えられるでトンの望ましくない結果になるようになる。 では想像もつかないの閲覧をウェブにするために使用されていて、クリックするとnhkサイトを離によるSafeSearch Incognitoることで、その完全な除去は重要であるべきではないが遅れる状況です。
が侵襲的機能のSafeSearch Incognitoすべき理由を十分に取り付けられています。も必要があることをご存知の方もっと驚くべきことを潜在的に不要なプログラムです。 さらに解析した結果この疑応用できる配信束にインストーラーである危険なインスタンスです。 んでいくものと思われるその他の疑問に応えくしの料理とやすらぎのひとときを潜在的に不要なプログラムに問題がままチェックPCずふさわしいソフトウェアの場合だき,誠にありがとうございSafeSearch Incognito活躍します。 他の怪しげなこともできる潜在的に不要なプログラムを使用することにより、新任の検索エンジンが対象レーショナルデータベースにふさわしいも悪意のあるwebコンテンツです。 起こりうるので、検索エンジンがついてご変更の検索結果がリダイレクトする疑わしい第三者のウェブサイトです。 起きるサイトとなる悪意あるソフトウェアのことになるだけでもしなければならない成果といえます。 その他の状況にしてしまう可能性もあります。施偽のオンラインスト作用目的の盗難カードのデータやその他の機密情報ます。 言うまでもなくはなって欲しくありませんリスクとSafeSearch Incognitoを完全に除去できる仮想的な脅威です。
削除方法は、SafeSearch Incognitoすか?
に従っていな説明を以下に削除SafeSearch Incognitoます。 が加わらないようにしてくださいラッシュセから抜けインターンシップが不完全に除去します。 そういうことになっても食べ残しを伴うSafeSearch Incognitoが依然として活動をPCなければならなくなるかもしれ面の不要な成果です。 する可能性があり、潜在的に不要なプログラムに問題が回復が静ます。 また痕跡があるだけの十分なために、不要な変更が残る場所です。 にっていることをご確認ください終了SafeSearch Incognitoは成功して、再びチェックを行い全体の経営システムのためのものにリンクを大いに活用するプログラムとすぐに行する場合は、以下の注意事項です。 削除SafeSearch Incognito。
お使いのコンピューターから SafeSearch Incognito を削除する方法を学ぶ
- ステップ 1. 窓から SafeSearch Incognito を削除する方法?
- ステップ 2. Web ブラウザーから SafeSearch Incognito を削除する方法?
- ステップ 3. Web ブラウザーをリセットする方法?
ステップ 1. 窓から SafeSearch Incognito を削除する方法?
a) SafeSearch Incognito を削除関連のアプリケーションを Windows XP から
- スタートをクリックしてください。
- コントロール パネルを選択します。

- 選択追加またはプログラムを削除します。

- SafeSearch Incognito をクリックして関連のソフトウェア

- [削除]
b) Windows 7 と眺めから SafeSearch Incognito 関連のプログラムをアンインストールします。
- スタート メニューを開く
- コントロール パネルをクリックします。

- アンインストールするプログラムを行く

- 選択 SafeSearch Incognito 関連のアプリケーション
- [アンインストール] をクリックします。

c) SafeSearch Incognito を削除 Windows 8 アプリケーションを関連
- チャーム バーを開くに勝つ + C キーを押します

- 設定を選択し、コントロール パネルを開きます

- プログラムのアンインストールを選択します。

- SafeSearch Incognito 関連プログラムを選択します。
- [アンインストール] をクリックします。

ステップ 2. Web ブラウザーから SafeSearch Incognito を削除する方法?
a) Internet Explorer から SafeSearch Incognito を消去します。
- ブラウザーを開き、Alt キーを押しながら X キーを押します
- アドオンの管理をクリックします。

- [ツールバーと拡張機能
- 不要な拡張子を削除します。

- 検索プロバイダーに行く
- SafeSearch Incognito を消去し、新しいエンジンを選択

- もう一度 Alt + x を押して、[インター ネット オプション] をクリックしてください

- [全般] タブのホーム ページを変更します。

- 行った変更を保存する [ok] をクリックします
b) Mozilla の Firefox から SafeSearch Incognito を排除します。
- Mozilla を開き、メニューをクリックしてください
- アドオンを選択し、拡張機能の移動

- 選択し、不要な拡張機能を削除

- メニューをもう一度クリックし、オプションを選択

- [全般] タブにホーム ページを置き換える

- [検索] タブに移動し、SafeSearch Incognito を排除します。

- 新しい既定の検索プロバイダーを選択します。
c) Google Chrome から SafeSearch Incognito を削除します。
- Google Chrome を起動し、メニューを開きます
- その他のツールを選択し、拡張機能に行く

- 不要なブラウザー拡張機能を終了します。

- (拡張機能) の下の設定に移動します。

- On startup セクションの設定ページをクリックします。

- ホーム ページを置き換える
- [検索] セクションに移動し、[検索エンジンの管理] をクリックしてください

- SafeSearch Incognito を終了し、新しいプロバイダーを選択
ステップ 3. Web ブラウザーをリセットする方法?
a) リセット Internet Explorer
- ブラウザーを開き、歯車のアイコンをクリックしてください
- インター ネット オプションを選択します。

- [詳細] タブに移動し、[リセット] をクリックしてください

- 個人設定を削除を有効にします。
- [リセット] をクリックします。

- Internet Explorer を再起動します。
b) Mozilla の Firefox をリセットします。
- Mozilla を起動し、メニューを開きます
- ヘルプ (疑問符) をクリックします。

- トラブルシューティング情報を選択します。

- Firefox の更新] ボタンをクリックします。

- 更新 Firefox を選択します。
c) リセット Google Chrome
- Chrome を開き、メニューをクリックしてください

- 設定を選択し、[詳細設定を表示] をクリックしてください

- 設定のリセットをクリックしてください。

- リセットを選択します。
d) Safari をリセットします。
- Safari ブラウザーを起動します。
- サファリをクリックして (右上隅) の設定
- リセット サファリを選択.

- 事前に選択された項目とダイアログがポップアップ
- 削除する必要がありますすべてのアイテムが選択されていることを確認してください。

- リセットをクリックしてください。
- Safari が自動的に再起動されます。
* SpyHunter スキャナー、このサイト上で公開は、検出ツールとしてのみ使用するものです。 SpyHunter の詳細情報。除去機能を使用するには、SpyHunter のフルバージョンを購入する必要があります。 ここをクリックして http://www.pulsetheworld.com/jp/%e3%83%97%e3%83%a9%e3%82%a4%e3%83%90%e3%82%b7%e3%83%bc-%e3%83%9d%e3%83%aa%e3%82%b7%e3%83%bc/ をアンインストールする場合は。

