Provider Ads とは何ですか。
セキュリティ専門家によるとプロバイダーは典型的な「アドウェア」ソフトウェアすべて特性を表わします。通常、それはフリーウェア/シェアウェアを介してコンピューターに潜入、Mozilla の Firefox、Internet Explorer、Google Chrome、落ち着きます。他のアドウェアとして、いったんインストールが疑わしいアクティビティの実行を開始します。まず、それは、Windows スタートアップ、コントロール パネル、およびレジストリに入り込む可能性があります。そのためすぐにシステムがブートをロードするチャンスを取得します。しかし、このアドウェアの感染症のため各 web ブラウザーの起動ことがありますクラッシュ、凍結、および減速します 。
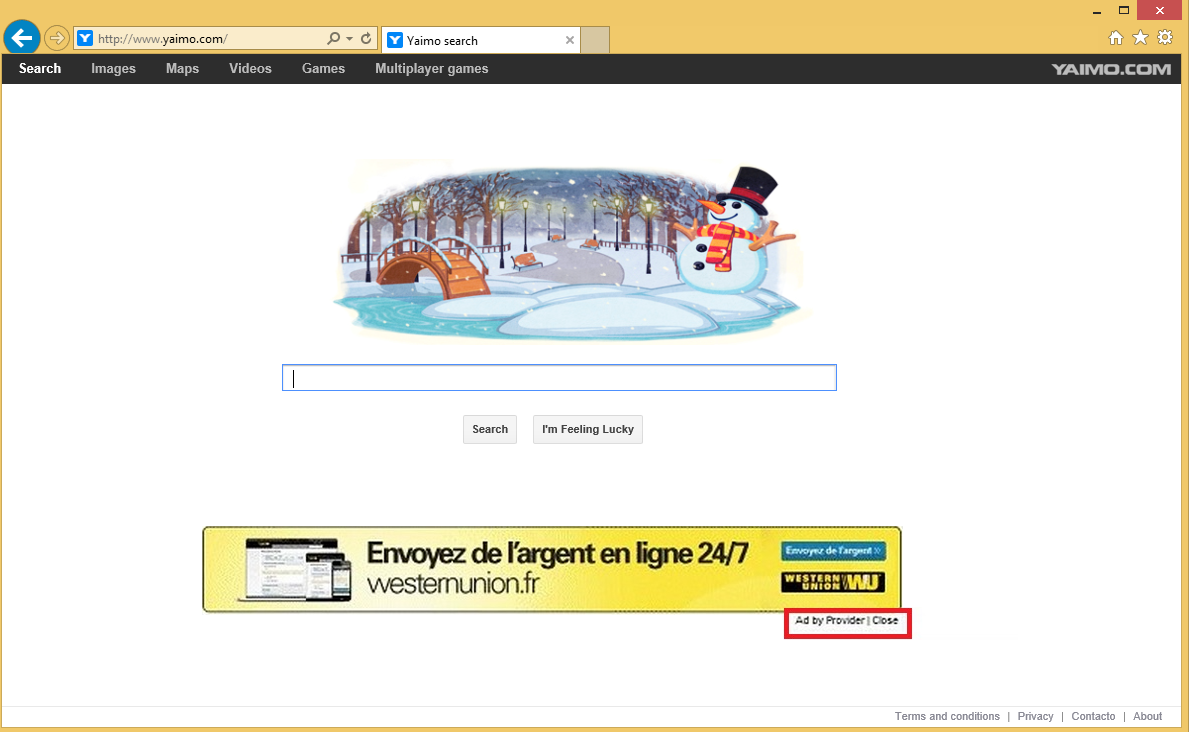 ダウンロードの削除ツール削除するには Provider Ads
ダウンロードの削除ツール削除するには Provider Ads
また、プロバイダーのアドウェアが疑わしい web ページに web ブラウザーのリダイレクトの原因とを開始することがあります。その関係会社のウェブサイトにリンクされているスポンサー広告 (ポップアップ、ポップアンダー、バナー、インタースティシャル広告、テキストのリンク、等) のトンを提供可能性がありますです。主な問題は、昇格させた web ページの信頼性に関連です。セキュリティ専門家は、プロバイダー リダイレクトが疑わしい/危険な web サイトにさらされることができますので、このアドウェアが疑わしい党が主催することを警告します。
それに加え、セキュリティ専門家は、それはまたあなたをスパイとあなたのブラウジングの習慣や好みを調査のためクッキーを使用可能性があります警告します。その上、あなたの PC のリソースを使用する、web ブラウザーのパフォーマンスが低下、などなどあなたの許可なしにインターネットに接続を継続的にそれがあります。したがっても考慮しないコンピューターにプロバイダーのウイルスを維持します。それを削除するには、ガイドは、この記事の終わりに与えられる、または SpyHunter で完全なシステム スキャンを実行次するはどちらか。
Provider Ads はどのように自分のコンピューターを乗っ取ることができるか。
我々 はすでに ‘バンドル’ を使用してプロバイダーのアドウェアが通常分散される言及しています。この手法では、フリーウェア開発者は、驚きではないサードパーティのダウンロード サイトは、毎日この手法を適用して、自社製品を収益化するフリーウェアの開発者ことができます。あなたの PC のシステムをチェック、不要な/悪意のあるアプリからそれを保護するためにそれらをインストールする前にフリーウェアをチェックします。まず、インストールを選ぶし、その使用許諾契約書/プライバシー ポリシーを読むこと、フリーウェアの公式サイトを見つけるしようとする必要があります。何も不審な場合は、あなたがインストールを開始可能性がありますが詳細設定またはカスタム インストール オプションを選択し、ような文と一緒にマークされているチェック マークをオプトアウトすることを忘れないでください: ‘同意する Provider Ads をインストールするのには」、「私は利用規約に同意すると Provider Ads をインストールするはを受け入れる」など。クイックまたは Basic のインストールを選択すると、このようなオファーは可能性があります既定で追加のコンポーネントをインストール可能性があることを意味あなたのため開示しません。
Web ブラウザーから誤解を招く広告を削除しますか?
プロバイダーのマルウェアは、ブラウジング中に非常に多くの広告が表示される理由の主な理由です。不要な広告の解消を取得する唯一の方法は最初にアドウェアを削除することを意味し、web ブラウザーの設定をリセットします。下記の指示を使用して手動でプロバイダーのウイルスを削除できます。それにもかかわらず、Provider Ads とリダイレクトはあなたの毎日の頭痛である場合他の怪しいプログラムも PC のシステムに隠れている巨大な可能性があることを警告したいです。それらを削除するには、一度、すべて私たちの推薦だろうプロのマルウェアにシステムをチェックします。
お使いのコンピューターから Provider Ads を削除する方法を学ぶ
- ステップ 1. 窓から Provider Ads を削除する方法?
- ステップ 2. Web ブラウザーから Provider Ads を削除する方法?
- ステップ 3. Web ブラウザーをリセットする方法?
ステップ 1. 窓から Provider Ads を削除する方法?
a) Provider Ads を削除関連のアプリケーションを Windows XP から
- スタートをクリックしてください。
- コントロール パネルを選択します。

- 選択追加またはプログラムを削除します。

- Provider Ads をクリックして関連のソフトウェア

- [削除]
b) Windows 7 と眺めから Provider Ads 関連のプログラムをアンインストールします。
- スタート メニューを開く
- コントロール パネルをクリックします。

- アンインストールするプログラムを行く

- 選択 Provider Ads 関連のアプリケーション
- [アンインストール] をクリックします。

c) Provider Ads を削除 Windows 8 アプリケーションを関連
- チャーム バーを開くに勝つ + C キーを押します

- 設定を選択し、コントロール パネルを開きます

- プログラムのアンインストールを選択します。

- Provider Ads 関連プログラムを選択します。
- [アンインストール] をクリックします。

ステップ 2. Web ブラウザーから Provider Ads を削除する方法?
a) Internet Explorer から Provider Ads を消去します。
- ブラウザーを開き、Alt キーを押しながら X キーを押します
- アドオンの管理をクリックします。

- [ツールバーと拡張機能
- 不要な拡張子を削除します。

- 検索プロバイダーに行く
- Provider Ads を消去し、新しいエンジンを選択

- もう一度 Alt + x を押して、[インター ネット オプション] をクリックしてください

- [全般] タブのホーム ページを変更します。

- 行った変更を保存する [ok] をクリックします
b) Mozilla の Firefox から Provider Ads を排除します。
- Mozilla を開き、メニューをクリックしてください
- アドオンを選択し、拡張機能の移動

- 選択し、不要な拡張機能を削除

- メニューをもう一度クリックし、オプションを選択

- [全般] タブにホーム ページを置き換える

- [検索] タブに移動し、Provider Ads を排除します。

- 新しい既定の検索プロバイダーを選択します。
c) Google Chrome から Provider Ads を削除します。
- Google Chrome を起動し、メニューを開きます
- その他のツールを選択し、拡張機能に行く

- 不要なブラウザー拡張機能を終了します。

- (拡張機能) の下の設定に移動します。

- On startup セクションの設定ページをクリックします。

- ホーム ページを置き換える
- [検索] セクションに移動し、[検索エンジンの管理] をクリックしてください

- Provider Ads を終了し、新しいプロバイダーを選択
ステップ 3. Web ブラウザーをリセットする方法?
a) リセット Internet Explorer
- ブラウザーを開き、歯車のアイコンをクリックしてください
- インター ネット オプションを選択します。

- [詳細] タブに移動し、[リセット] をクリックしてください

- 個人設定を削除を有効にします。
- [リセット] をクリックします。

- Internet Explorer を再起動します。
b) Mozilla の Firefox をリセットします。
- Mozilla を起動し、メニューを開きます
- ヘルプ (疑問符) をクリックします。

- トラブルシューティング情報を選択します。

- Firefox の更新] ボタンをクリックします。

- 更新 Firefox を選択します。
c) リセット Google Chrome
- Chrome を開き、メニューをクリックしてください

- 設定を選択し、[詳細設定を表示] をクリックしてください

- 設定のリセットをクリックしてください。

- リセットを選択します。
d) Safari をリセットします。
- Safari ブラウザーを起動します。
- サファリをクリックして (右上隅) の設定
- リセット サファリを選択.

- 事前に選択された項目とダイアログがポップアップ
- 削除する必要がありますすべてのアイテムが選択されていることを確認してください。

- リセットをクリックしてください。
- Safari が自動的に再起動されます。
* SpyHunter スキャナー、このサイト上で公開は、検出ツールとしてのみ使用するものです。 SpyHunter の詳細情報。除去機能を使用するには、SpyHunter のフルバージョンを購入する必要があります。 ここをクリックして http://www.pulsetheworld.com/jp/%e3%83%97%e3%83%a9%e3%82%a4%e3%83%90%e3%82%b7%e3%83%bc-%e3%83%9d%e3%83%aa%e3%82%b7%e3%83%bc/ をアンインストールする場合は。

