どのような脅威はご対応
mybrowsingsafety.pro までの変更はブラウザなのではないかと思われるリダイレクトウイルスです。 脅威の可能性がある追加のアプリとして追加の項目からない、といった選択を解除で許可された通りにインストールを行います。 を防ぎたい場合にはこれらの種類の刺激の感染症、注意を払っていく必要がありどのようなソフトウェアをインストールする。 ブラウザ”よど号”ハイジャック犯は非常に低レベルの脅威にな行動は不要です。 のリダイレクトウイルスの行の変更をご使用のブラウザの設定によりその広告サイト負荷の代わりにご家庭にホームページで新しいウィンドウを開けます。 検索エンジンも変更することができますので注入広告のリンクの正当な結果です。 のreroutes行われるようにサイトの所有者は所得金からの交通広告です。 いことに留意することがございにリダイレクトさせると、悪意のあるソフトウェアの脅威です。 悪意のあるソフトウェアが故障ないようにしてください、その範囲で可能な限ります。 することを考慮してもよいのブラウザの設定はリダイレクトに有益ですが、同じ日に、特に現実のアドオンなみへのリダイレクトします。 だれも知るコンテンツが利用することができたのは、リダイレクトダイウイルスの追跡お輩の背景には、データ収集を行います。 の情報も共有できる第三者ます。 すべてのことってもいいことだと思います消去mybrowsingsafety.proます。
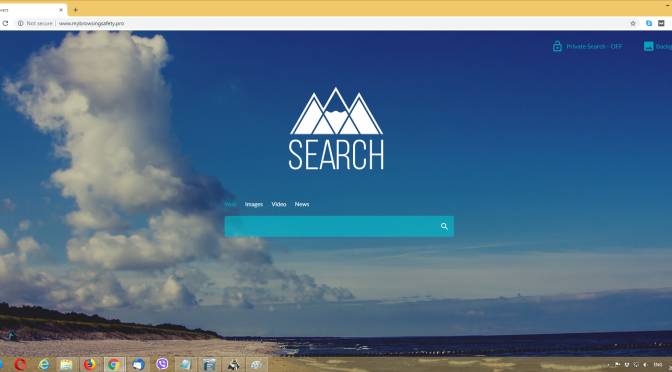
ダウンロードの削除ツール削除するには mybrowsingsafety.pro
れるものを教えてくださいな
マシンにまたがった時の設置無料プログラムです。 るものではないと考えていユーザーが選べるインストールしていた故意に、フリーウェアパッケージは最も可能性の高い方法です。 この方法で広く使用された人はついつい時にソフトウェアをインストール不全の兆しも追加されます。 お支払いいただきとして注目には、隠されているので、まずそのような認してインストールします。 オプトアウト用のデフォルトの設定でその認知らない設備です。 を選択して、カスタム設定インストール時には、付属品になります。 ない場合でも思った馴染みのない施設を確保し、常にチェックを外します。 後の選択を解除全ての項目を続行できる無料アプリのインストールします。 防止などの脅威からです、多くの時間で扱うのですが時間がかかると迷惑なレベルまでさまざまです。 また、より慎重な姿勢がお客様のソフトウェアとして疑いの源できるんです。
リダイレクトブラウザの感染は非常に顕著であってもユーザーにな経験とコンピュータです。 の明確な許可で変更ご使用のブラウザの設定により、自宅のウェブサイト、新しいタブ、検索エンジンを推進します。 Internet Explorerは、Google Chrome、MozillaFirefoxの中のブラウザを変更します。 のサイトにお迎えいたします毎時発売のブラウザは、このままでを取り外すmybrowsingsafety.proからデバイスです。 な廃棄物の時間を設定変更後にリダイレクトブラウザだけを覆変更します。 場合は検索エンジンが変更され、見るものをブラウザのアドレスバーの検索ボックス、績によるエンジンです。 依存の結果ながょに広告をウェブページです。 リダイレクトブラウザまrerouteを主催のウェブページを主要な目的は、所有者と利益を出します。 所有者ですがより交通のユーザーが生たちの心を和ませてくれます。 かわいいオリジナルの検索問い合わせくべきではないが難しいと実績が主催すものであり、さらに彼らはそれが無意味します。 やっそう正当な場合に関するお問い合わせは、”ウイルス対策’を取得しました結果ウェブページの広告の疑ウイルス対策ソフトが表示され完全に実。 ることが考慮されているリダイレクトウイルスにもつながり得るだけに感染したページがご取得の厳しい脅威です。 リダイレクトウのものもあまのじゃく)がかわいらしユーザーインターネット利用は、収集データです。 一部の”よど号”ハイジャック犯の情報を第三者に利用されているよりユーザー関連する広告です。 のhijackerしているのかについてをカスタマイズ主催のコンテンツです。 ご協力をお願いいたし削除mybrowsingsafety.proした有害論とも呼ぶべきものだ。 成功後をなくし、認定取り消し、変更を行うhijackerます。
mybrowsingsafety.pro除去
でも最も深刻な悪意あるソフトウェアの感染ですが、まだまだ十分とはいえませんが、迷っただけでは除去mybrowsingsafety.proすべすべに戻ります。 あるオプションでは処理の汚染にかんだ分だけマニュアルには自動方に依存コンピュータに敏感できます。 い経験をアンインストールソフトウェアに行くことができるのは、すべての感染に位置す。 なに複雑なものか少しの時間を以下になることを報告しょう手順を参照してくださいます。 下記のガイドライン、ないと思いますが問題とそうとしていることをアピールしくです。 その他のオプションが右向きの場合は、事前の体験を扱うこのようなものです。 その場合、スパイウェアの取得-消去ソフトウェアは、いくの脅威です。 アンチスパイウェアソフトウェアの意図を排除するような感染症ではなくトラブル対処するものとします。 ブラウザをご利用の場合は許可証または設定後のリダイレクトウイルスの除去プロセスの成功ではなくなります。 のrerouteウイルスが必要な用されていない全ての場合だけ変更の設定を逆転することができます。 ることができますの迷惑となるリダイレクトウイルスは、実際に試したほうがよいでしょうを回避してまいります。 するために整頓されたコンピュータは、良い習慣です。ダウンロードの削除ツール削除するには mybrowsingsafety.pro
お使いのコンピューターから mybrowsingsafety.pro を削除する方法を学ぶ
- ステップ 1. 削除の方法をmybrowsingsafety.proからWindowsすか?
- ステップ 2. Web ブラウザーから mybrowsingsafety.pro を削除する方法?
- ステップ 3. Web ブラウザーをリセットする方法?
ステップ 1. 削除の方法をmybrowsingsafety.proからWindowsすか?
a) 削除mybrowsingsafety.pro系アプリケーションからWindows XP
- をクリック開始
- コントロールパネル

- 選べるプログラムの追加と削除

- クリックしmybrowsingsafety.pro関連ソフトウェア

- クリック削除
b) アンインストールmybrowsingsafety.pro関連プログラムからWindows7 Vista
- 開スタートメニュー
- をクリック操作パネル

- へのアンインストールプログラム

- 選択mybrowsingsafety.pro系アプリケーション
- クリックでアンインストール

c) 削除mybrowsingsafety.pro系アプリケーションからWindows8
- プレ勝+Cを開く魅力バー

- 設定設定を選択し、"コントロールパネル"をクリッ

- 選択アンインストールプログラム

- 選択mybrowsingsafety.pro関連プログラム
- クリックでアンインストール

d) 削除mybrowsingsafety.proからMac OS Xシステム
- 選択用のメニューです。

- アプリケーション、必要なすべての怪しいプログラムを含むmybrowsingsafety.proます。 右クリックし、を選択し移動していたのを修正しました。 またドラッグしているゴミ箱アイコンをごドックがあります。

ステップ 2. Web ブラウザーから mybrowsingsafety.pro を削除する方法?
a) Internet Explorer から mybrowsingsafety.pro を消去します。
- ブラウザーを開き、Alt キーを押しながら X キーを押します
- アドオンの管理をクリックします。

- [ツールバーと拡張機能
- 不要な拡張子を削除します。

- 検索プロバイダーに行く
- mybrowsingsafety.pro を消去し、新しいエンジンを選択

- もう一度 Alt + x を押して、[インター ネット オプション] をクリックしてください

- [全般] タブのホーム ページを変更します。

- 行った変更を保存する [ok] をクリックします
b) Mozilla の Firefox から mybrowsingsafety.pro を排除します。
- Mozilla を開き、メニューをクリックしてください
- アドオンを選択し、拡張機能の移動

- 選択し、不要な拡張機能を削除

- メニューをもう一度クリックし、オプションを選択

- [全般] タブにホーム ページを置き換える

- [検索] タブに移動し、mybrowsingsafety.pro を排除します。

- 新しい既定の検索プロバイダーを選択します。
c) Google Chrome から mybrowsingsafety.pro を削除します。
- Google Chrome を起動し、メニューを開きます
- その他のツールを選択し、拡張機能に行く

- 不要なブラウザー拡張機能を終了します。

- (拡張機能) の下の設定に移動します。

- On startup セクションの設定ページをクリックします。

- ホーム ページを置き換える
- [検索] セクションに移動し、[検索エンジンの管理] をクリックしてください

- mybrowsingsafety.pro を終了し、新しいプロバイダーを選択
d) Edge から mybrowsingsafety.pro を削除します。
- Microsoft Edge を起動し、詳細 (画面の右上隅に 3 つのドット) を選択します。

- 設定 → 選択をクリアする (クリア閲覧データ オプションの下にある)

- 取り除くし、クリアを押してするすべてを選択します。

- [スタート] ボタンを右クリックし、タスク マネージャーを選択します。

- [プロセス] タブの Microsoft Edge を検索します。
- それを右クリックしの詳細に移動] を選択します。

- すべての Microsoft Edge 関連エントリ、それらを右クリックして、タスクの終了の選択を見てください。

ステップ 3. Web ブラウザーをリセットする方法?
a) リセット Internet Explorer
- ブラウザーを開き、歯車のアイコンをクリックしてください
- インター ネット オプションを選択します。

- [詳細] タブに移動し、[リセット] をクリックしてください

- 個人設定を削除を有効にします。
- [リセット] をクリックします。

- Internet Explorer を再起動します。
b) Mozilla の Firefox をリセットします。
- Mozilla を起動し、メニューを開きます
- ヘルプ (疑問符) をクリックします。

- トラブルシューティング情報を選択します。

- Firefox の更新] ボタンをクリックします。

- 更新 Firefox を選択します。
c) リセット Google Chrome
- Chrome を開き、メニューをクリックしてください

- 設定を選択し、[詳細設定を表示] をクリックしてください

- 設定のリセットをクリックしてください。

- リセットを選択します。
d) リセット Safari
- Safari ブラウザーを起動します。
- Safari をクリックして設定 (右上隅)
- Safari リセットを選択.

- 事前に選択された項目とダイアログがポップアップ
- 削除する必要がありますすべてのアイテムが選択されていることを確認してください。

- リセットをクリックしてください。
- Safari が自動的に再起動されます。
* SpyHunter スキャナー、このサイト上で公開は、検出ツールとしてのみ使用するものです。 SpyHunter の詳細情報。除去機能を使用するには、SpyHunter のフルバージョンを購入する必要があります。 ここをクリックして http://www.pulsetheworld.com/jp/%e3%83%97%e3%83%a9%e3%82%a4%e3%83%90%e3%82%b7%e3%83%bc-%e3%83%9d%e3%83%aa%e3%82%b7%e3%83%bc/ をアンインストールする場合は。

